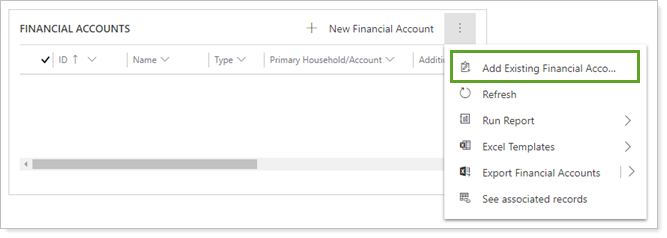Back
Back
 Back Back |
|
Capturing Trusts
Tamarac CRM allows you to track trusts separately from accounts and financial accounts. This gives you the ability to track information specific to trusts. Trusts may or may not need their own accounts. Trusts can be associated to more than one client, financial account, trustee, and/or beneficiary.
Our best practice is to create an account for trusts that have their own separate service agreement.
You must fill in the required fields and save the trust before you can add trustees, financial accounts, account/households, or beneficiaries.
To create a trust, follow these steps:
Under Clients, select Trusts.
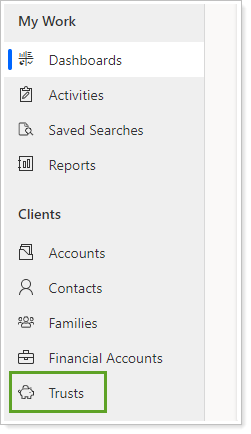
On the ribbon, click New.
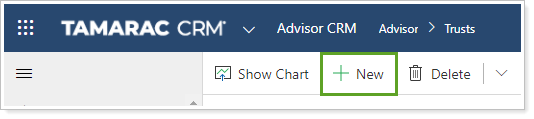
Complete any of the following fields as necessary:
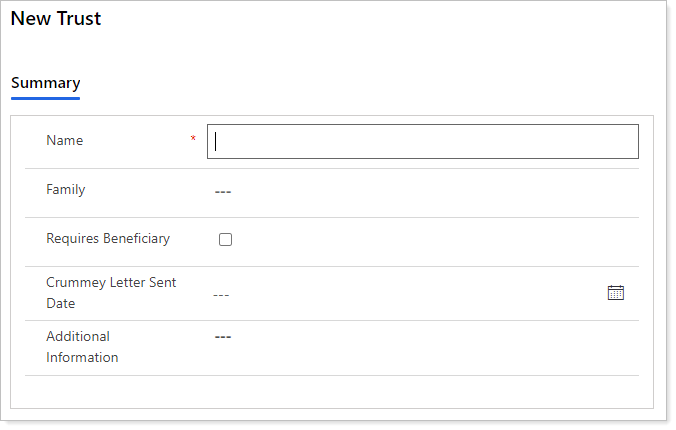
Field Name More Information Name* Name of the trust. Family Family where this trust will be assigned. Requires Beneficiary Select this check box to indicate that a beneficiary is required and to display the trust on the Beneficiary report. Clear the check box to remove the trust from the Beneficiary report.
This check box is not editable if a beneficiary has been associated to the trust. When you assign a beneficiary, the check box is automatically selected. If you reassign, deactivate, or delete the beneficiary from the Trust, the check box will become editable.
Crummey Letter Sent Date The date of the most recently sent Crummey Letter. Additional Information Any additional information on the trust, such as instructions Trust Type‡ The type of trust. Your firm's data manager can add or edit trust types. Tax ID Tax ID number of the trust. Date of Trust Date the trust was opened. Primary Advisor* The primary advisor. You should assign the person responsible for the trust as the primary advisor Fields marked with an * are required.
Fields marked with a ‡ are configurable by your firm's Data Manager.
Fields marked with a § are integrated values from Tamarac Reporting.
Click Save.
Click Add Existing Contact next to Trustees to add the contact or contacts that are trustees. Type the name of the trustee and select the name when it appears. When finished, click Add.
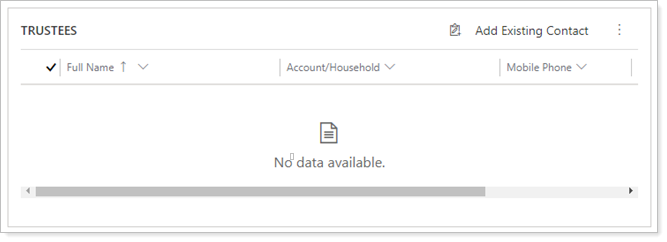
Click Add Existing Contact next to Accounts/Households to add client accounts associated with this trust. Type the name of the client account and select the account when it appears. When finished, click Add.
Click Add Existing Financial Account next to Financial Accounts to add financial accounts held in the trust. This option may be found in the menu. Search for the financial account and select it when it appears. When finished, click Add.