 Back
Back
 Back Back |
|
Managing Families
Creating a family in Tamarac CRM allows you to group related clients' accounts and any associated trusts at the overall family level. You can designate the relationships between accounts in the family by setting the generation. When you manage assets for families with older generation and younger generations, creating a family for your related clients will reflect a reduced risk of losing assets.
The Managed Value and Mgmt. Fee values sync from the account level up to the family level, so when you update account values, these fields will automatically show current values when viewing the family. Mgmt. Fee updates on a daily sync and Managed Value updates on demand.
To create a family, follow these steps:
On the side menu, select Families under Clients.
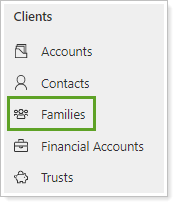
Click New.
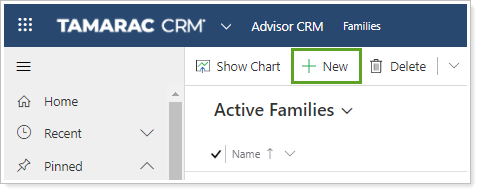
Add the required information for the new family:
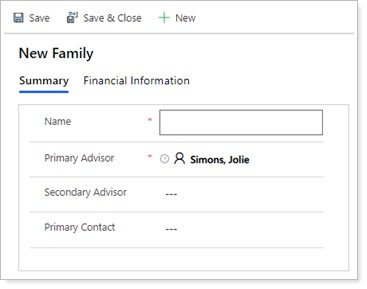
Field Name More Information Family Name Enter the last name of the first generation followed by Family.
For example, if the first generation is Smith and the second generation is Jones, then you would type Smith Family for the family name.
Primary Advisor This defaults to the user creating the family. Update this field to the appropriate person if you are creating the family for another user.
Click Save.
To add an account to a family, follow these steps for each family member you want to add:
On the side menu, select Families under Clients.
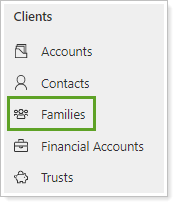
Click the name of the family where you'll be adding accounts. If needed, search for the family.
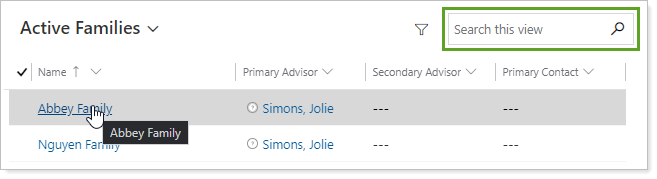
In the menu next to Accounts, select Add Existing Account.
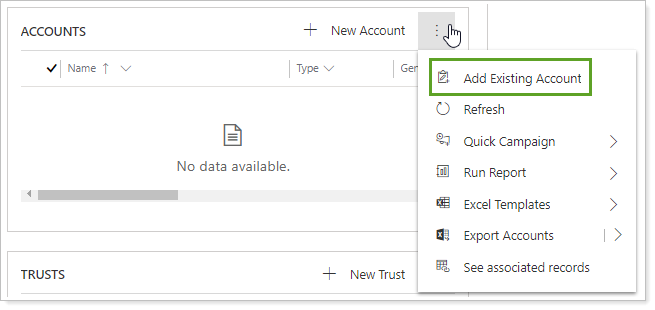
Begin typing the account name in Lookup Records. When it appears, select it.
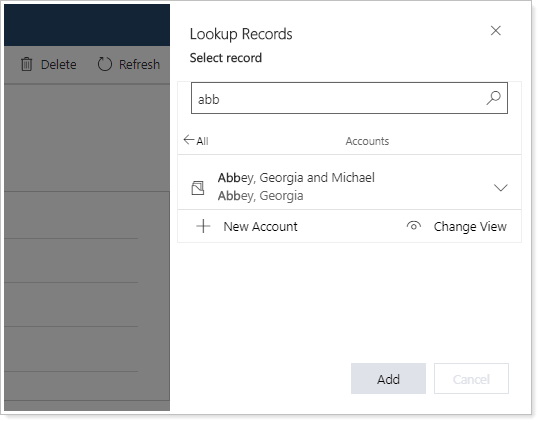
Click Add.
When all accounts have been added, click Save.
After you've added accounts to the family, you can indicate generations within that family. Generations are marked with roman numerals where 1 is the oldest generation.
If generation 2 and 3 are already clients when you sign generation 1, update the generation for all accounts in the family so the oldest generation is listed as generation 1. If you have businesses, foundations, or irrevocable trusts where you have a separate IPS/IMA, create a separate account and add the account to the family. Do not add a generation for this kind of account.
To add the generation, follow these steps:
On the side menu, select Families under Clients.
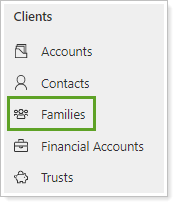
Click the name of the family where you'll be adding accounts. If needed, search for the family.
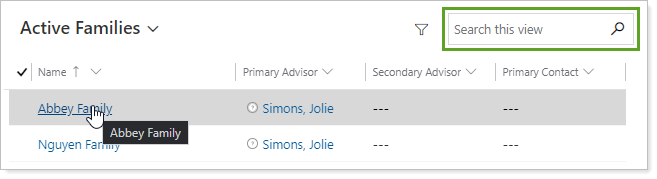
Select the first account where you'll add a generation by clicking the ✓ column.
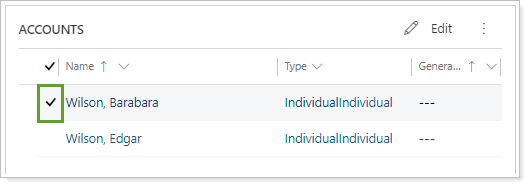
Click Edit.

In Generation, click the applicable generation level.
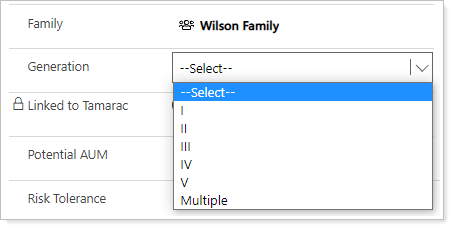
Click Save.
Return to the family and repeat these steps to add Generation to each account.
Trusts can be associated to a family, an account, or both. To add a trust to a family, follow these steps:
On the side menu, select Families under Clients.
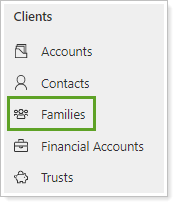
Click the name of the family where you'll add a trust. If needed, search for the family.
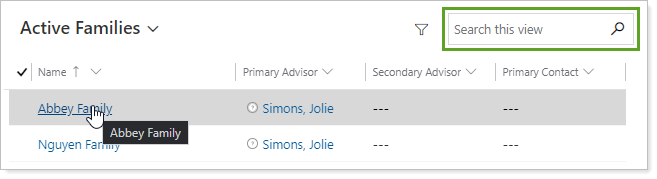
In the menu next to Trusts, select Add Existing Trust.
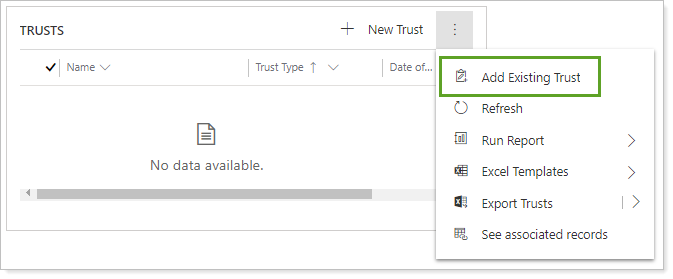
Search for the trust. The results will update as you type. When the trust appears, select it.
Click Add.
When finished, click Save.
When you have activities that pertain to the overall family rather than to any underlying account, create an activity that is regarded to the family.