 Back
Back
 Back Back |
Home > Tamarac CRM > Integrations > Microsoft Integrations > Create SharePoint Locations from Accounts
|
Create SharePoint Locations from Accounts
|
Create Folders Based on New Accounts |
To keep your records clear and organized, Tamarac CRM allows you to create folders in SharePoint based on Tamarac CRM Accounts.
This topic provides information on using PowerAutomate flows to create folders in SharePoint based on your Tamarac CRM Accounts.
In the Tamarac Power Automate Flows (Custom) solution in Power Automate, the flow is called TamTemplate - Create SharePoint folder and Document Location for new Client.
This Flow:
Only runs when a new Household-type Account is created via the Lead qualification process.
Checks for an ampersand (&) in the Account Name and replaces it with and for the Relative URL and the SharePoint folder it creates.
You can edit the flow to meet your needs and place the folders in the correct location.
In the Tamarac Power Automate Flows (Custom) solution in Power Automate, the flow is called TamTemplate - Instant Cloud Flow to Create SharePoint Document Locations for Accounts.
This Flow:
Is triggered manually when you want to create SharePoint folders based on existing Accounts.
Checks for an ampersand (&) in the Account Name and replaces it with and for the Relative URL and the SharePoint folder it creates.
You can edit the flow to meet your needs and place the folders in the correct location.
This Flow can also create SharePoint Document Locations for Accounts you don’t want to link over to SharePoint. For example, if you trigger this flow for a Vendor you have an Account for in CRM, it would create a folder and SharePoint Document Location automatically.
If you run this Flow on Accounts after you make edits, it just creates a location and not the folder in SharePoint, providing the below error instead on the Files tab in the Account.
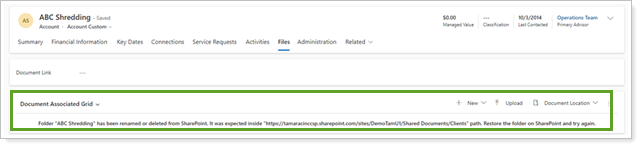
For both flows, you should carefully review the following steps and update them to match your needs.
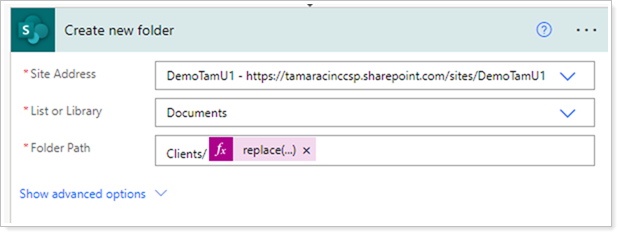
Review and update the following fields as appropriate:
Site Address: After you sign in to SharePoint, choose the desired SharePoint site.
List or Library: A list of folders on the site. Choose the appropriate one for where to create these folders.
Folder Path: If you have a folder under the List or Library, refer to it here and replace our Clients reference.
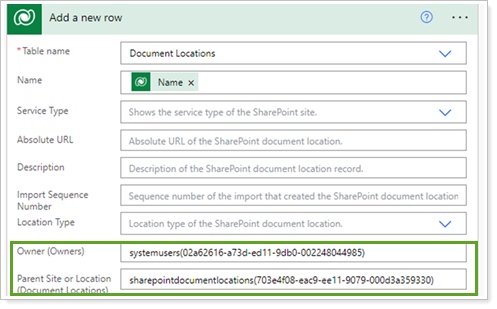
Review and update the following fields as appropriate:
Owner (Owners): The GUID appears in parentheses after systemusers. You can replace the default GUID with the GUID of a user that will own the location. We suggest an admin or the CRMOrgCreator user.
To find a user's GUID, export out a list of Users and unhide column A in the spreadsheet.
Parent Site or Location (Document Locations): The GUID appears in parentheses after sharepointdocumentlocations.
You can replace the default GUID with the GUID for your desired location. You must create the location you want to point to before you can point to it here. This GUID refers to an existing SharePoint Document Location.
For example, this SharePoint site features the Clients folder under Documents. The GUID refers to the Clients folder, which was created earlier.

To find a SharePoint Document Location GUID, export out a list of Locations and unhide column A in the spreadsheet.