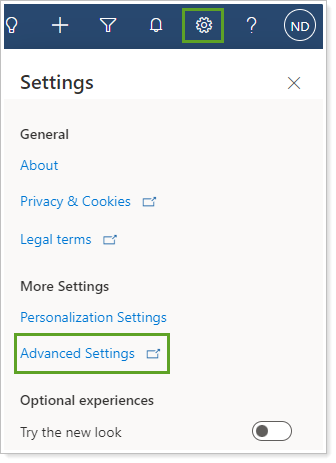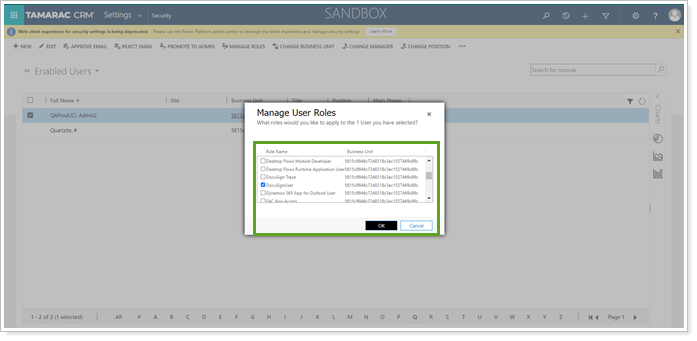Back
Back
 Back Back |
|
DocuSign Integration
|
Manage User Access to DocuSign |
This integration allows you to send required client details from CRM to DocuSign. This feature provides integration between existing features of DocuSign with Tamarac CRM and will make your document workflows more efficient while enhancing your overall business efficiency. The data manager at your firm can enable this integration or you can contact your service team for additional guidance. Once enabled, you will see Get Signatures in the command bar.
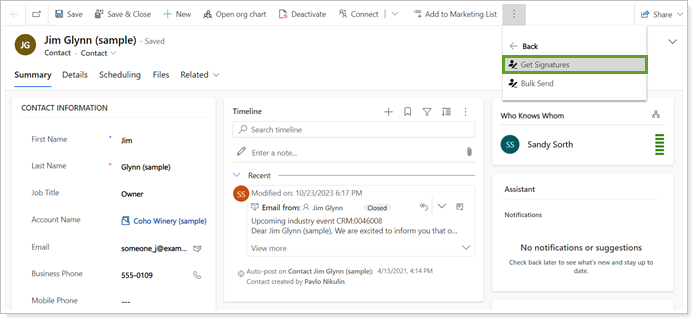
To get started with DocuSign for Dynamics, you will need to have an active DocuSign account. For more details, see Getting Started with DocuSign.
Once you have an active account, you will need to Install DocuSign for Dynamics.
To configure DocuSign for Dynamics, you must be a full DocuSign Administrator with Account-Wide Rights and Send on Behalf permissions. The Dynamics user you use to configure must be an Office 365 Global Administrator. They must also be configured to bypass SSO, and both Device Verification and Two-factor Authentication must be disabled within DocuSign.
Any other administrators who need to access the DocuSign Admin page must be in the same business unit as the user who configured the DocuSign account credentials. (The user's business unit can be found on their details page in the Organization Information section.) If the user is not in the same business unit they may encounter issues. See Troubleshoot Common Docusign for Dynamics 365 Errors for more information. DocuSign for Dynamics 365 does not support the cloning of Dynamics instances. Please uninstall the integration prior to cloning an environment and reinstall afterward.
Follow these steps to add the DocuSign app to Dynamics CRM:
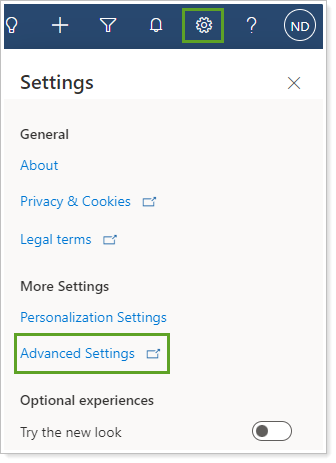
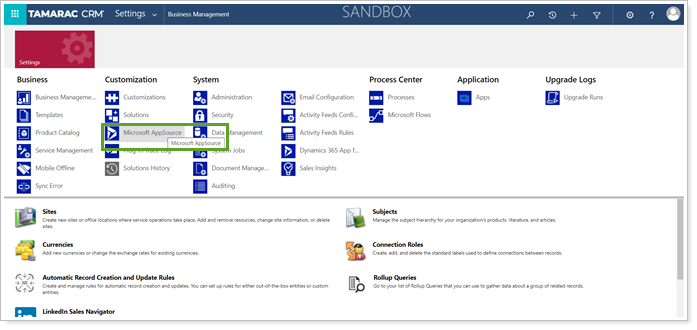
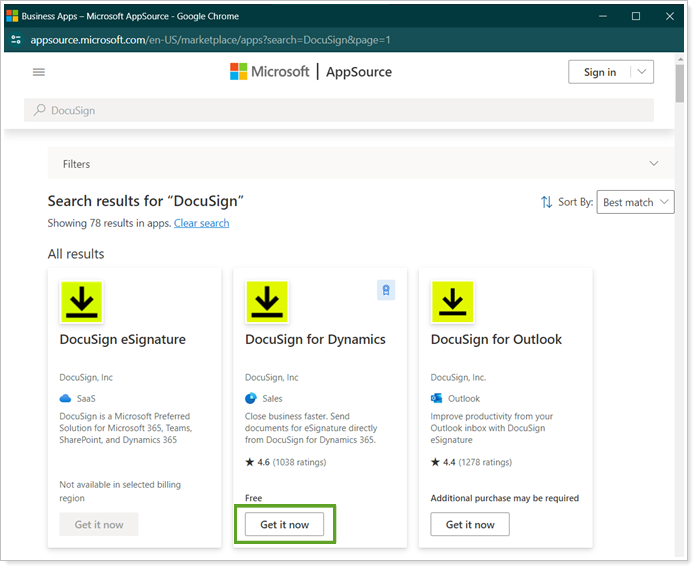
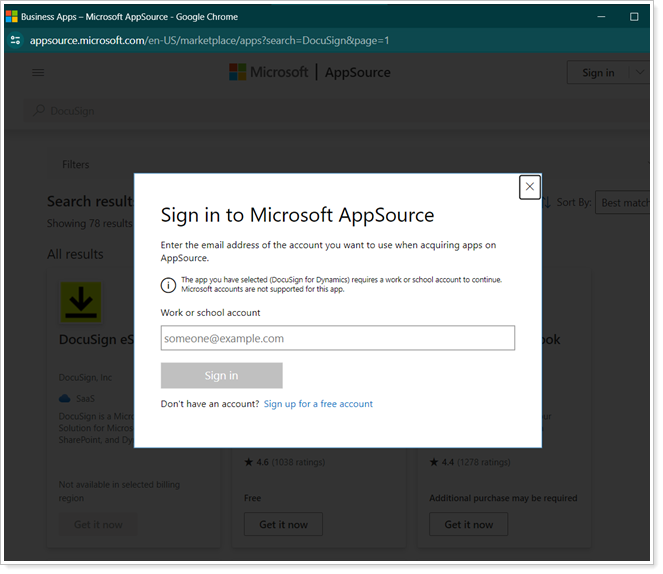
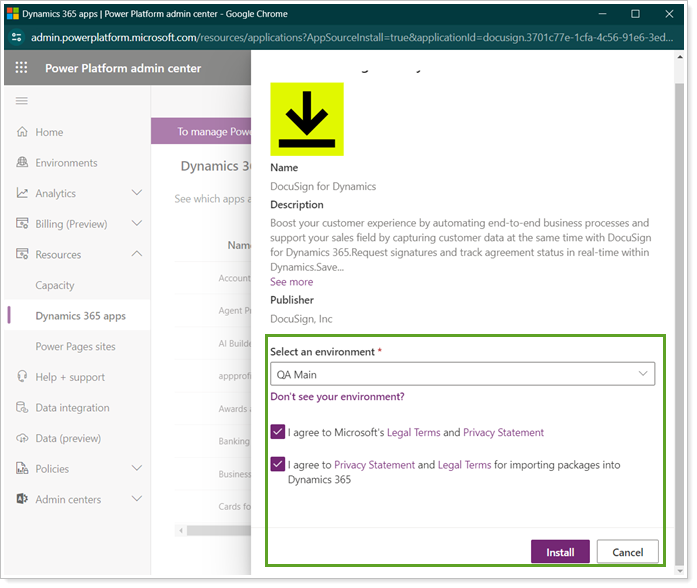
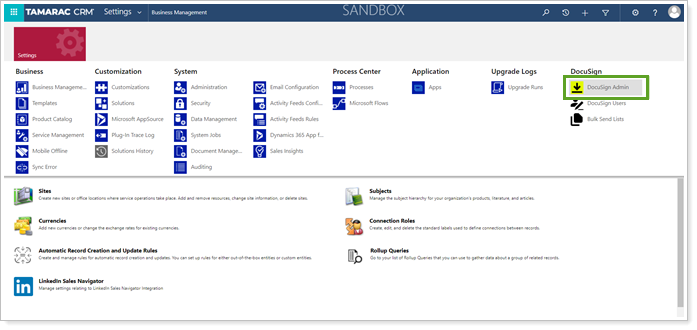
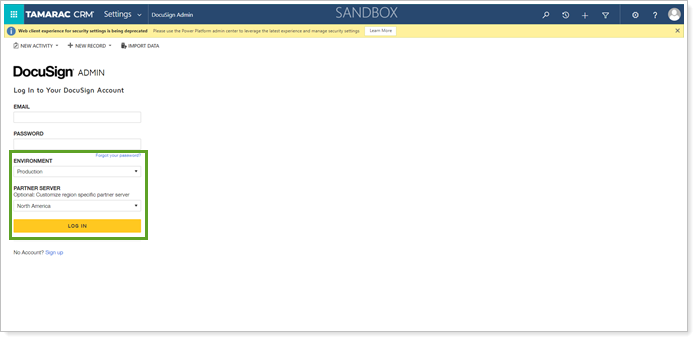
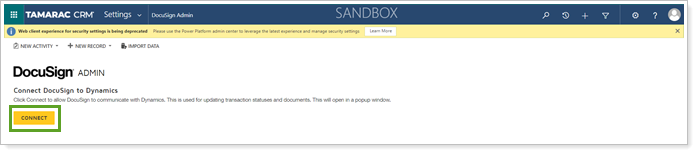
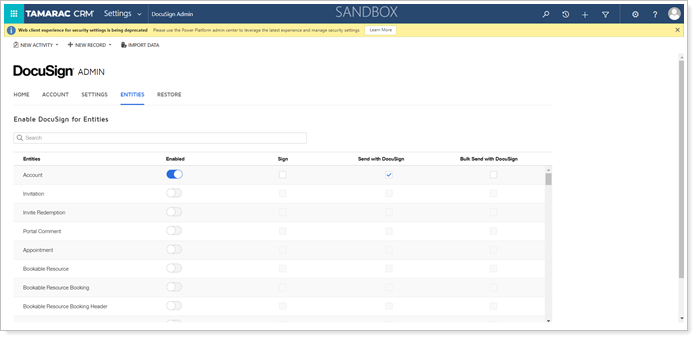
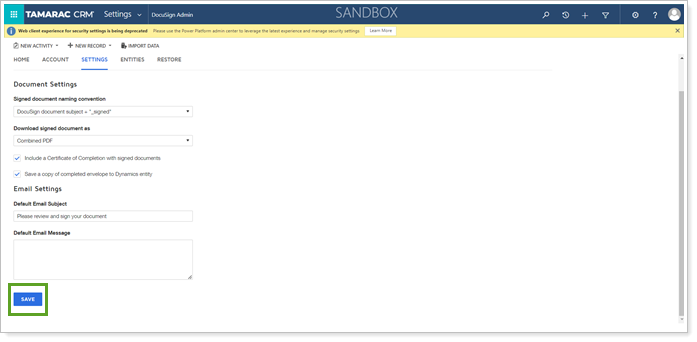
Dynamics users will be able to seamlessly access the DocuSign functionality as long as they are members in the DocuSign account and use the same email address as in the Dynamics organization. Search for Add Users to Accounts in the DocuSign Admin User guide for more details about adding users to your DocuSign account.
After you have added users in your DocuSign account, you must add those same users to Dynamics CRM.
To add a DocuSign user in Dynamics CRM, follow these steps:
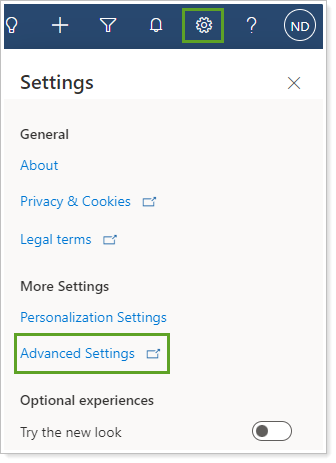

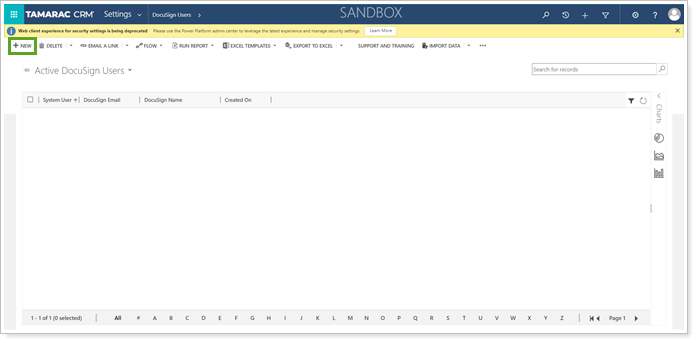
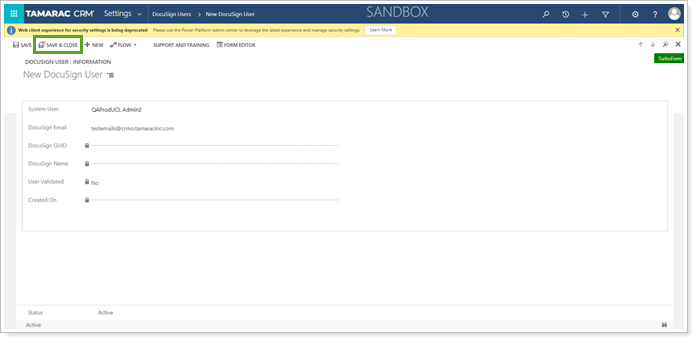
When a Dynamics 365 user performs any DocuSign action, the system will verify if that user exists in DocuSign using the Dynamics user's email address. If they do exist, CRM will update the settings fields automatically.
To use DocuSign in Tamarac CRM, you will need to assign the DocuSign security role to the user. To add this role, follow these steps: