 Back
Back
 Back Back |
|
The Client Profile Report
|
Generate the Client Profile Report |
The Client Profile report gives you at-a-glance information about your client. It is the easiest way to get a snapshot of key client data and prepare for review meetings. Using the Client Profile report, you can quickly find information including revenue, compliance notes, important milestones, financial account information, referral information, and recent activities.
The account type must be set to Household in order for the Client Profile report to run. If you have a client account where the account type is not household, the Client Profile button will not display.
To generate the Client Profile report, follow these steps:
In the left menu, select Accounts.
Select the Household account where you want to run the Client Profile report.
Click Client Profile. The Client Profile report appears.
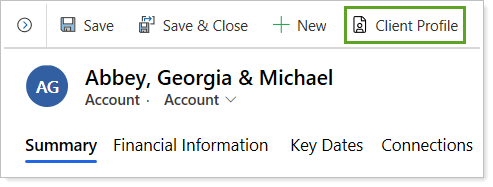
The Client Profile report consists of the following sections:
The first section of the Client Profile report includes details about this client’s account.
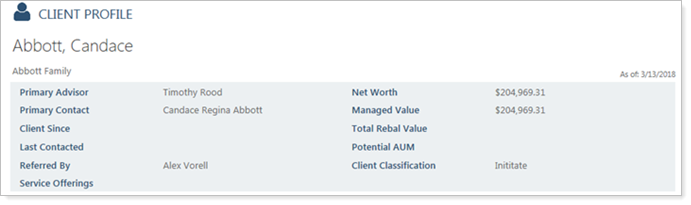
REVENUE.The aggregated value of all expenses tagged as management fee in Portfolio Center for underlying financial accounts.
NET WORTH.The Total Custodian Value plus assets and minus liabilities for this account. This value is updated in real time.
TOTAL CUSTODIAN VALUE.The aggregated custodian value of all underlying financial accounts.
POTENTIAL AUM.Anticipated AUM for the client. This value is updated in real time.
The revenue comparison chart gives you an overview of where the client ranks in terms of revenue and total custodian value. The chart compares this client against your other clients as well as against the overall average for all clients.
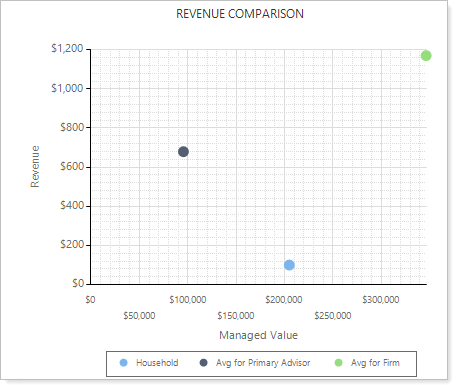
Tamarac CRM allows you to identify any review dates listed on the account the firm would like the system to flag as past due for compliance on this report. Your firm’s Data Manager will need to set which dates to include in this report and when these items become past due.
The report will also pull in any identified dates as being past due if blank as well. Otherwise, it would list the date last reviewed in Last Updated and calculate the number of days overdue in Days Overdue.
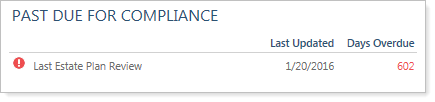
Compliance Dates can be configured by your firm’s Data Manager in the Process Management tile under the Setup tab in CRM.
This section displays the primary and secondary contacts’ birth dates and anniversaries.
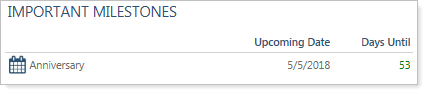
This section gives an overview of the financial accounts assigned to this household. You can view the account type, custodian, and account values. You can also view returns for the date period your firm uses on the Accounts page (Year to Date in the example below).

You can request a different return value by contacting your dedicated Service Team and requesting a date period update.
Referral details includes all current clients and all leads where the referred by is set to the primary or secondary contact on this account. The report includes a snapshot of the clients and leads they referred to you.
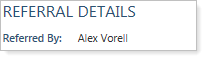
The Opportunity Details section allows you to easily track all your opportunities from one location. You can scan the Status column in this section to see which opportunities are open, won, or lost. If there are no opportunities, there will be no table displayed under the section heading.
The Revenue column shows estimated revenue for open and lost opportunities, and shows actual revenue for won opportunities.

This section gives you the details of recent activities for your client. You can review any open or completed items to see what might need to be closed or completed before meeting with a client. To view activities for a longer time frame, change the filter at the top of the report.
If you would like to update an activity or Ping other users, you can click the subject of the activity to open it.
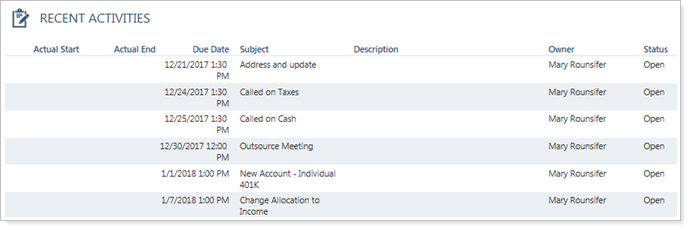
You can use the report toolbar to print the report, browse to new pages, refresh the report content and more. The report toolbar runs across the top of the report.

| This Button... | Takes you to... |
|---|---|

|
First page of the report. |

|
Previous page of the report. |

|
The page number you enter. |

|
Next page of the report. |

|
Last page of the report. |
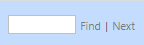
|
A specific Lead or Opportunity. Type the name you want to search and press ENTER. The results will be highlighted on your report. |

|
An export of this report in one of these formats:
|

|
Refreshed report data. |

|
Print the report. |