 Back
Back
 Back Back |
|
The COI Profile Report
|
Generating the COI Profile Report Total Referrals by Account Type Account Referrals per Primary Advisor |
Referrals are often one of, if not the only, source of new business for many RIAs. We define contacts that provide referrals as COIs or centers of influence. You can identify someone as a COI by checking the COI box on their contact in Tamarac CRM. However, someone with potential to be a COI may end up not fulfilling that promise or the opposite may happen, and some unrecognized contacts may actually be very influential to your business development. The COI Profile report allows you to see who is actually helping drive in business along with some other important metrics.
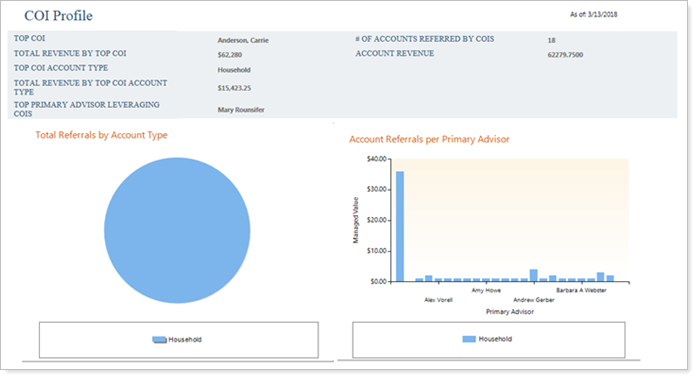
To generate the COI Profile report, follow these steps:
On the side menu, select Reports.
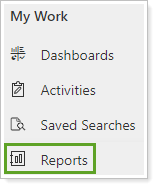
Click COI Profile in the list of reports. The report viewer opens a separate window with the generated COI Profile.
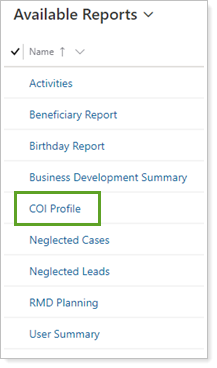
The COI Profile summary provides metrics on your top COI, top type of COI, who is using them, number of prospects and clients referred by COIs, as well as a revenue information.

| Field Name | More Information |
|---|---|
| Top COI |
Account which has provided the most referrals by revenue. Tamarac CRM looks at the contact is listed in the Referred By field on accounts and/or leads along with the revenue value to determine which account is your top COI. The account that contact is assigned to will be listed as top COI. E.g., If the contacts from ABC Attorneys provide the most referrals by revenue to your firm, the ABC Attorneys account will display as Top COI. The referred by must be filled in on an account or lead to be included in this report. |
| Total Revenue by Top COI |
Shows the total revenue brought in by your firm’s top COI from leads and accounts. The estimated revenue field on leads, and revenue field on accounts must be filled in to be included in total revenue. |
| Top COI Account Type |
Top account type based on revenue. For example, if your firm receives the most referrals by revenue from existing clients, then top COI account type would be Household. |
| Total Revenue by Top COI Account Type |
Total revenue from your Top COI Account Type. This is an aggregate of revenue from leads and accounts that were referred by a contact assigned to an account type identified under Top COI Account Type. E.g., Using the example above. This would list the total revenue brought in by other client referrals. |
| Top Primary Advisor Leveraging COIs | The primary advisor with the greatest revenue brought in on accounts where the Referred By is filled in. This does not include estimated revenue on leads. |
| # of Leads Referred by COIs |
Total number of leads referred by COIs. |
| # of Accounts Referred by COI |
Total number of accounts referred by COIs. |
| Lead Revenue |
Total estimated revenue from leads where Referred By is filled in and the COI box on the contact listed in the Referred By is checked. |
| Account Revenue |
Total revenue on accounts where Referred By is filled in and the COI box on the contact listed in the Referred By is checked. |
| Total Revenue |
Sum of Lead Revenue and Account Revenue. |
The Total Referrals by Account Type chart shows the percentage of referrals by account type where Referred By is filled in and the contact listed in the Referred By has the COI check box selected.
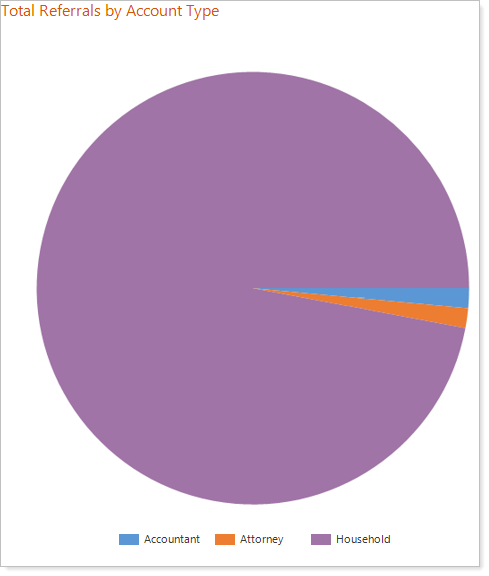
This chart displays the Managed Value by advisor. Managed Value is broken out by the account type associated to the referred by entered on the account. For any account where there is no referred by filled in, the primary advisor is considered the referral for the account.
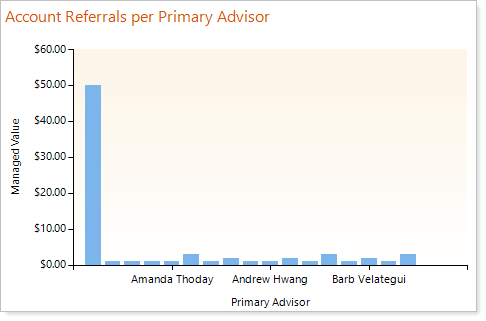
This section of the report shows details on the firm’s top referrers at the account level. Click to expand a single account and see the underlying contacts or click Expand all to expand all accounts to view their underlying contacts. Click on the account or contact name to open the corresponding account or contact.
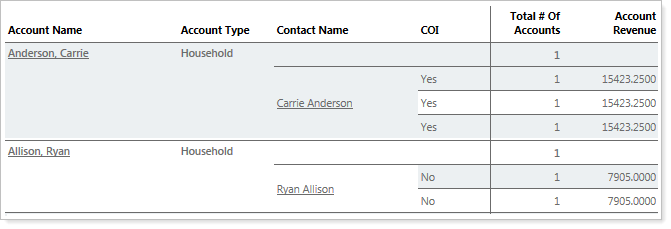
| Field Name | More Information |
|---|---|
| Account Name | This displays the account for any contact who is listed as the referred by for an account or lead. |
| Account Type | Account type of the referring account. |
| Contact Name | Names of underlying contacts on the account who have been listed as the referred by on an account or lead |
| COI | Displays if the contact has been marked as a COI. |
| Total # of Leads | Number of leads referred by one of the contacts in the account. |
| Total # of Accounts | Number of accounts referred by one of the contacts in the account |
| Total # | Total number of leads and accounts referred by one of the contacts in the account. |
| Lead Revenue | Aggregated estimated revenue for leads referred by one of the contacts associated to each account. |
| Account Revenue | Aggregated revenue for accounts referred by one of the contacts associated to each account. |
| Total Revenue | Aggregated revenue for leads and accounts referred by one of the contacts associated to each account. |
Use the COI Account Type, Primary Advisor, and View Data For fields at the top of the report to filter the report output. For example, by default the report shows all COI account types, but you can filter to view just the information on COIs with the household account type.
To filter the report, use the COI Account Type, Primary Advisor, and View Data For lists and then click View Report.

You can use the report toolbar to print the report, browse to new pages, refresh the report content and more. The report toolbar runs across the top of the report.

| This Button... | Takes you to... |
|---|---|

|
First page of the report. |

|
Previous page of the report. |

|
The page number you enter. |

|
Next page of the report. |

|
Last page of the report. |
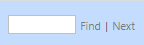
|
A specific Lead or Opportunity. Type the name you want to search and press ENTER. The results will be highlighted on your report. |

|
An export of this report in one of these formats:
|

|
Refreshed report data. |

|
Print the report. |