 Back
Back
 Back Back |
|
Ping! Business Critical Alerts
A Ping can be sent from appointment, phone call, and tasks. You can send a Ping from an open activity to notify the service team on the account or chosen individuals of important updates. They can also be sent from closed activities to notify others that they have been completed.
Tamarac's best practice is to use Pings when important or urgent information on a client account or regarding an activity needs to be communicated. For example, use Ping when you're delegating a task or phone call that is due intraday.
For this example, your client has requested funds be wired out of the account by a specific date. Create an intraday task for wire request that has to be done today in order for the client to get the funds by the requested date. This is a good example of using Ping to notify the owner of the task.
To send a Ping to specific user, follow these steps:
At the account level, click the ![]() next to the activity where you want to send the Ping. If you're in the process of creating the task, you can skip this step. However, make sure you've saved the task before continuing to the next step.
next to the activity where you want to send the Ping. If you're in the process of creating the task, you can skip this step. However, make sure you've saved the task before continuing to the next step.
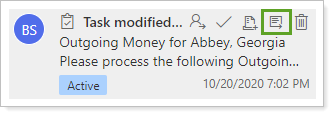
Click Ping.
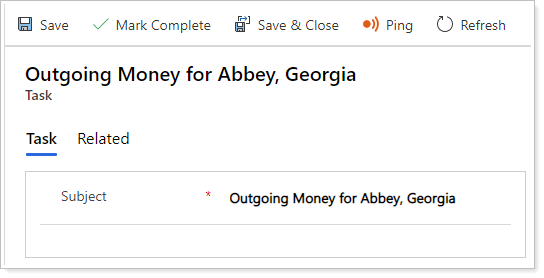
In Quick Create: Ping, choose Ping Specific Individuals in Ping Type.
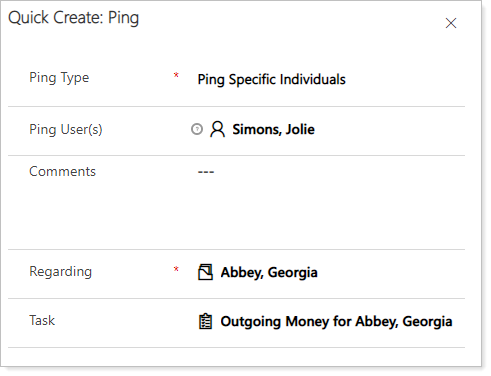
In Ping User(s), type the last name of the user and select the correct name from the list. Repeat for up to five users in your firm.
Type any additional comments under Comments. When Tamarac CRM sends the Ping message, your comments will be included in the email along with the details from the task.
Click Save and Close. Tamarac CRM will send a Ping email to the individual you specified.
If you need to send a Ping on an activity to both the service team and specific individuals not on the service team, the best practice is to send it to the service team and then send a second Ping to the specific individuals.
In this example, you find out the client is leaving the firm and you are creating a task to pull fees. You want to notify the entire service team so that they can start the termination process.
To send a Ping email to the client's service team, follow these steps:
At the account level, click the ![]() next to the activity where you want to send the Ping. If you're in the process of creating the task, you can skip this step. However, make sure you've saved the task before continuing to the next step.
next to the activity where you want to send the Ping. If you're in the process of creating the task, you can skip this step. However, make sure you've saved the task before continuing to the next step.
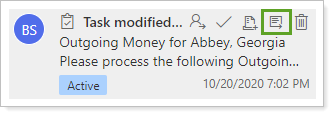
Click Ping.
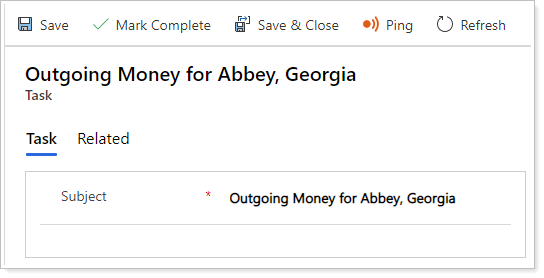
In Quick Create: Ping, choose Ping the Service Team in Ping Type.
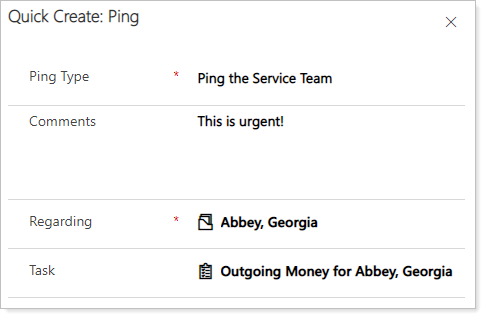
Type any additional comments under Comments. When Tamarac CRM sends the Ping message, your comments will be included in the email along with the details from the task.
Click Save and Close. Tamarac CRM will send a Ping email to the users listed on the account's service team.