 Back
Back
 Back Back |
|
Using Speech to Text in the Account Record
The Speech to Text (STT) functionality allows you to create text notes using natural language. This improves your efficiency when adding notes to the Account Record. This functionality is available in the following areas of the client client record.
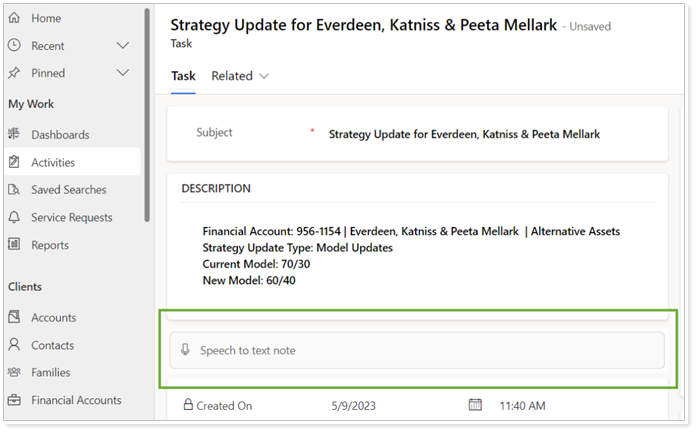
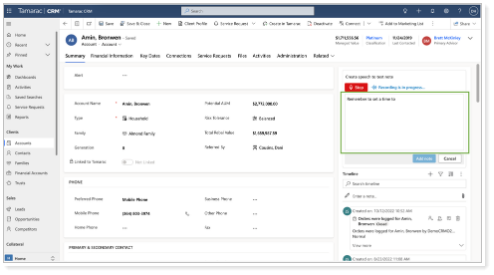
Speech to Text (SST) allows you to create text using natural language. You can use this functionality with notes and activities in Tamarac CRM. Before you start, you will need to add speech to text to the existing custom form.
For details, see the Microsoft Dynamics 365 Help Topic Create, edit, or configure forms using the form designer.
To add Speech to Text to the existing form, you will need to use the SpeechToText control under the Controls tab.
To use the Speech to Text (SST) functionality, follow these steps:
You can pause the recording at any time by selecting Stop. Resume by selecting Continue.

For text notes, Tamarac CRM will create the note with a recorded description and the default title. The note will appear on the timeline. For the activity description, Tamarac CRM will
When using Speech to Text with Chrome, CRM will not automatically include punctuation.
After you have added a text note, you may need to change it. Tamarac CRM allows you to edit, delete, or copy the text note. This can include the title, description, or the text itself. Once you have created a note, you edit, copy, or delete it exactly as you would any other note. For information on managing notes, see the Microsoft Dynamics 365 Help Topic Manage notes.