 Back
Back
 Back Back |
|
Manage Labels
|
Add Labels from the Document Vault Page Add Labels in the File Settings |
Labels represent the document categories that your firm can use to help clients sort files posted to them. Like folders, they can help you and your clients group similar content. For instance, let's say you post several different types of documents to your clients. When your clients view the documents, all documents will appear in one place, but they can be sorted using the labels. In the example below, you can quickly see that there were four reports posted, and five forms, along with nine other documents.
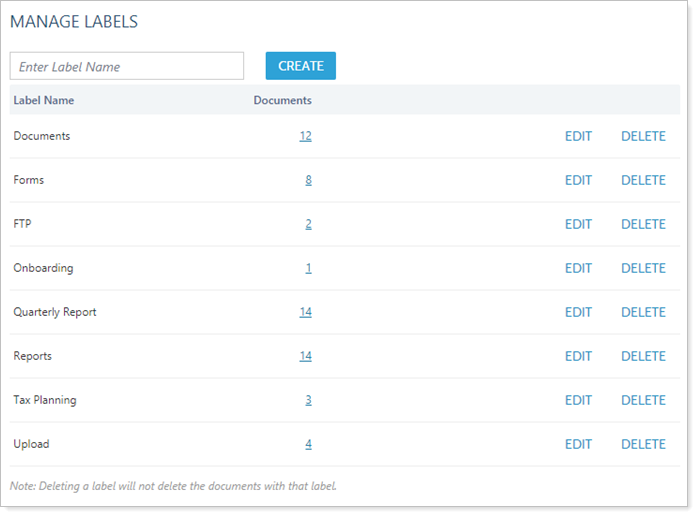
Labels are easy to create and remove. You can also easily access the documents of each type by clicking the link in the Documents column.
Files can only be assigned to one folder at a time. However, there is no limit to how many labels you apply.
Clients will see only folders and labels applied to files in their document vault.
To create a label:
Under Documents, click Manage Labels.
In Enter Label Name, type the name of the label.
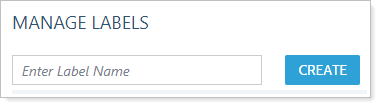
Click Create. The new label will be added to the list in the document vault.
To edit a label:
Under Documents, click Manage Labels.
Click Edit next to the label you want to edit.
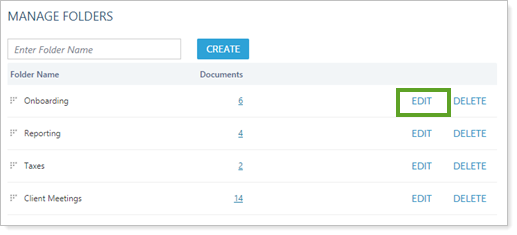
Type the new label name.
Click Save.
Deleting the label will not delete the files with that label applied to them.
To delete a label:
Under Documents, click Manage Labels.
Click Delete next to the label you want to delete.
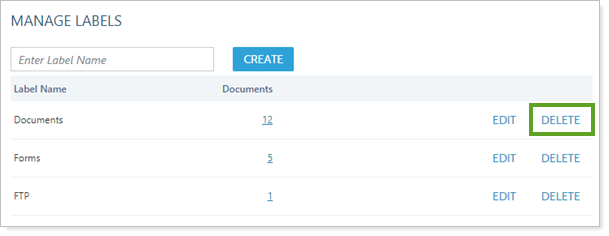
Confirm the deletion by clicking Delete.
To assign a label to multiple files you've posted to a client portal:
Select the check boxes next to the files to add the label to.
In the Actions list, click Edit Labels.
Choose the desired labels from the list. You can apply as many labels as you want. All labels shared in common among the selected files will be displayed.
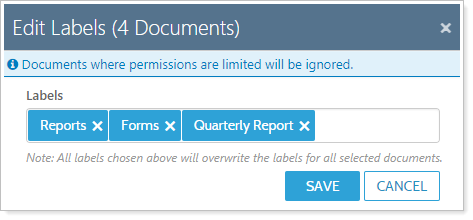
Click Save. All the selected labels will be added to those documents.
You can also choose to assign labels to files using individual file's actions list. Click ˅ next to the file name and then, in the Labels list, select the desired labels.
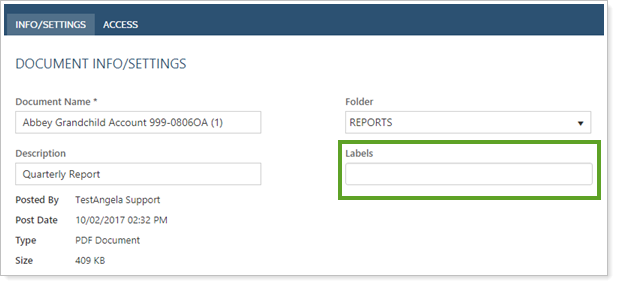
When you generate a PDF or post a file from FTP, you have the option to add labels at that time. To add the label to a file, in the Labels list, click Select one or more labels and choose from among the labels. If you don't see the label you want, choose Create a New Label to create a new label on the fly.
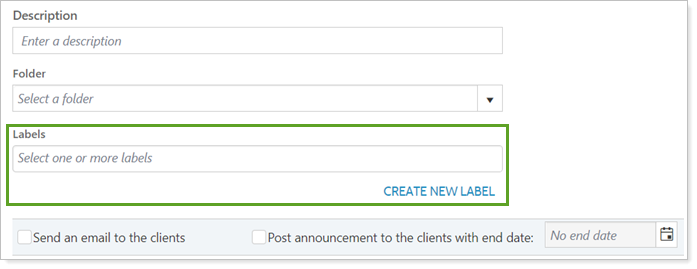
You can apply as many labels to a document as you want. To filter files by labels, click one or more labels. You can narrow down label filtering by doing the following:
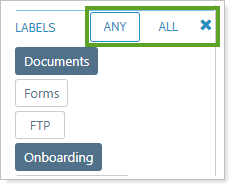
Click Any to see files with any of the selected labels applied. A file needs to have only one of the labels to be displayed.
Click All to see only files that match all the labels. A file needs to have all the selected labels to be displayed.
When you filter by labels, a list of labels and filter logic applied is available above the column headers. This updates dynamically as you add and remove labels.
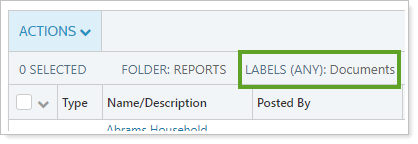
To switch back to viewing all documents, click  .
.