 Back
Back
 Back Back |
|
Create a Developer Account for the Mobile App
|
Create a Google Developer Account Set Tamarac as an Admin for Your Google Account Create an Apple Developer Account |
Recent updates to Apple and Google developer terms and conditions require apps to be published by the firms they represent. This means that to offer the premium Tamarac mobile app, a firm must create a developer account that Tamarac can then use to publish the mobile app.
Before we can create your firm's customized mobile app, you will need to complete the following steps:
This complies with the terms of service from Apple and Google while also allowing us to create, customize, and publish mobile apps on your behalf.
For more information on the premium app, see Set Up the Premium App.
Create new Google and Apple developer accounts based on a unique email address to be used specifically for the Tamarac premium mobile app development. Do not sign into an existing account.
We recommend using the same email address for both the Google and Apple developer accounts.
To create a Google Play developer app account:
In a web browser, go to: https://play.google.com/apps/publish. If you click the link but don't see the Sign in screen, you are already logged in to a Google account. Open the link in an incognito tab or sign out of your Google account and try again.
Click Create account.
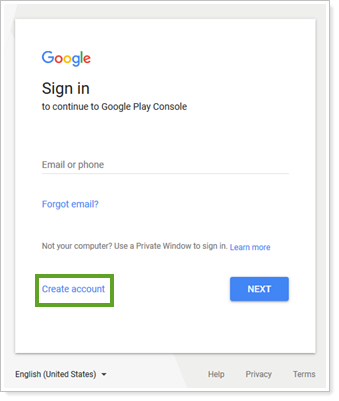
Complete the Create your Google Account form and click Next step.
Under Choose your username, create a unique username for this account even if you already have a Google account. This allows Tamarac to create, customize, and publish mobile apps on your behalf. We recommend using the same email address you use for your Apple developer account.
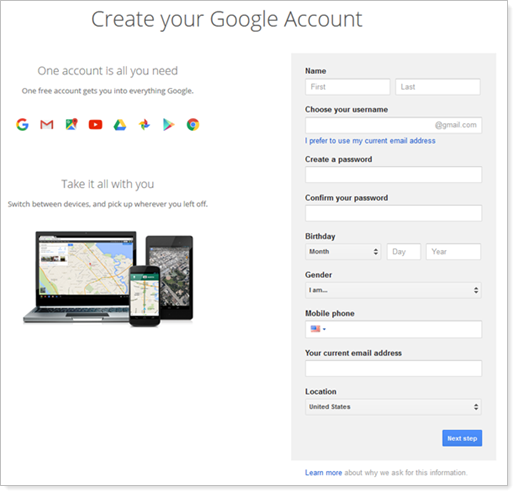
Select the Accept developer agreement check box to agree to the Terms of Service, then click Continue to Payment.
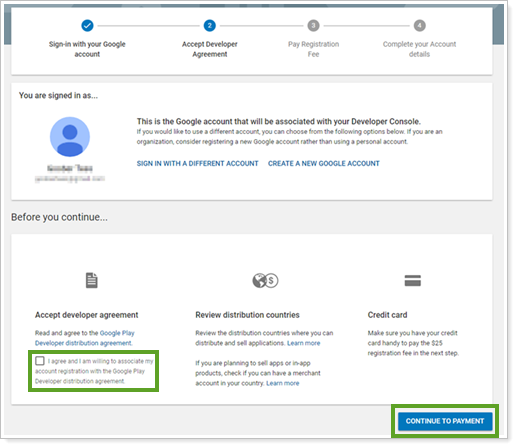
Enter your credit card information and click Pay. Google charges a one-time $25 fee for the developer account.
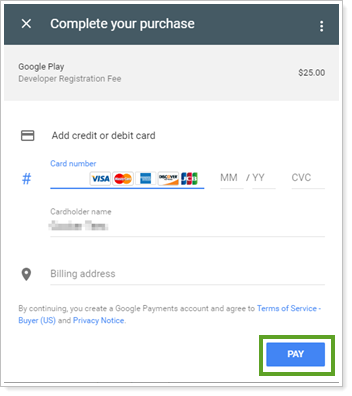
Complete the Developer Profile fields. When completing the form:
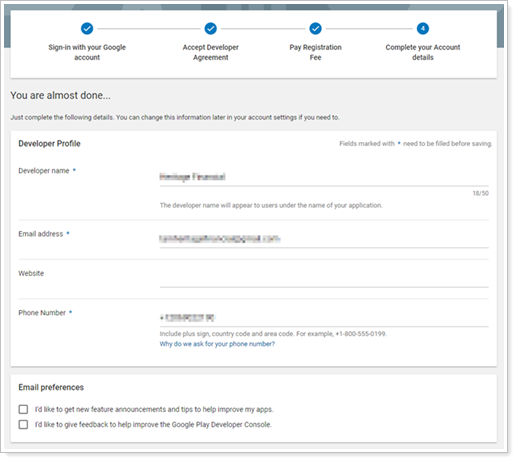
To create and manage mobile apps on your behalf in the Google Play Store, Tamarac must be set as an admin for your Google account.
To set Tamarac as an admin:
On the Google Play Console login dashboard, under Development Account, click Users & Permissions.
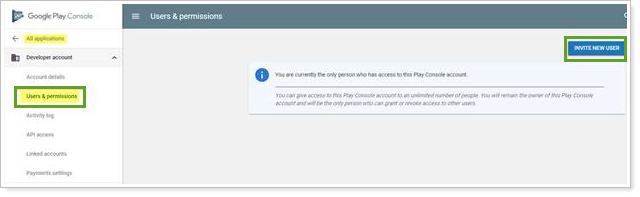
Click Invite New User. In the form, enter the following information:
| Field | What to enter |
|---|---|
| tamaracacctmgmt@gmail.com | |
| Access expiry date | Never |
| Role | Administrator |

The Permissions are set by default and do not need to be adjusted. You can use these permissions to set permissions per app or to limit Tamarac's permissions. Contact Tamarac Account Management for more details.
Click Send Invitation.
Notify Tamarac Account Management at TamaracAM@envestnet.com.
The following tips will help you smoothly set up the developer account:
Time frame Turnaround times vary, but typically the process takes a few hours. For more information, contact Tamarac Account Management at TamaracAM@envestnet.com.
Apple IDYou will need to create a unique Apple ID and developer account under the firm's name just for the mobile app development. This allows Tamarac to create, customize, and publish mobile apps on your behalf. We suggest using the same email address you use for your Google developer account.
Dual Factor Authentication The developer account requires dual factor authentication. Setting up dual factor authentication requires an Apple device. If you use a personal Apple device, you will need to back it up and temporarily delete your personal account information when authenticating your firm's account. Once you have created the firm's account and configured dual factor authentication for the firm, you'll be able to log in with your personal account and restore your settings.
To create an Apple developer account:
In a web browser, go to: https://developer.apple.com/programs/enroll/. If you click the link but don't see the Sign in screen, you are already logged in to an Apple account. Open the link in an incognito tab or sign out of your Apple account and try again.
Click Create Apple ID.
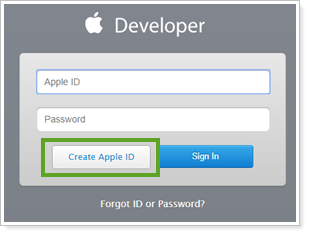
On the Apple Developer Agreement:
Select the agreement confirmation check box.
Clear the I'd like to receive marketing emails... check box.
Click Submit. At this point in the registration process, you will be prompted to complete dual factor authentication before proceeding.
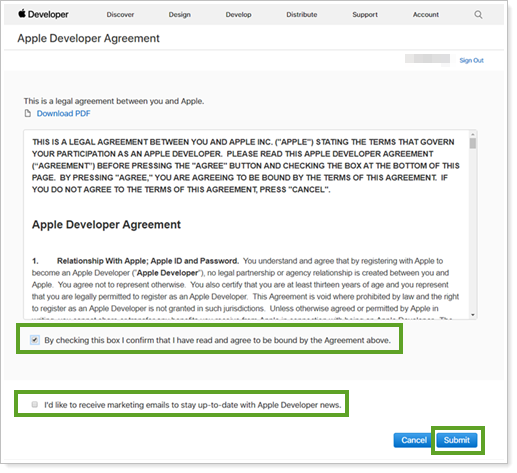
On Getting Started, click Join the Apple Developer Program.
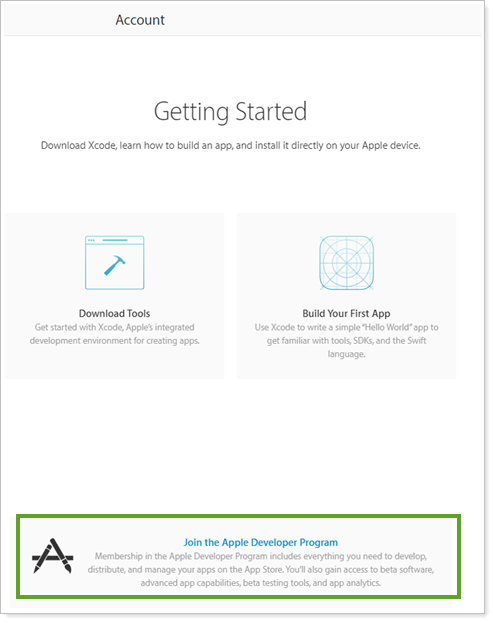
Click Enroll. Enroll as an Company/Organization. Apple requires some specific information for companies to register as developers. For more information, see Enrollment (opens external website). You will be prompted to log in again
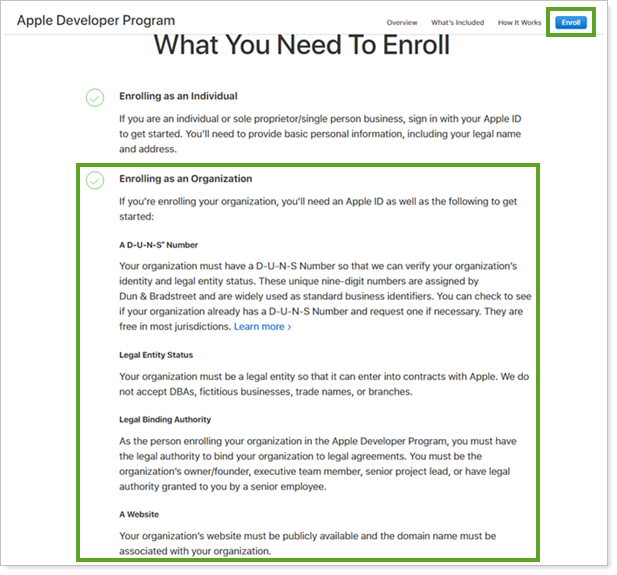
On the Profile page, under Entity Type, choose Company / Organization and click Continue.
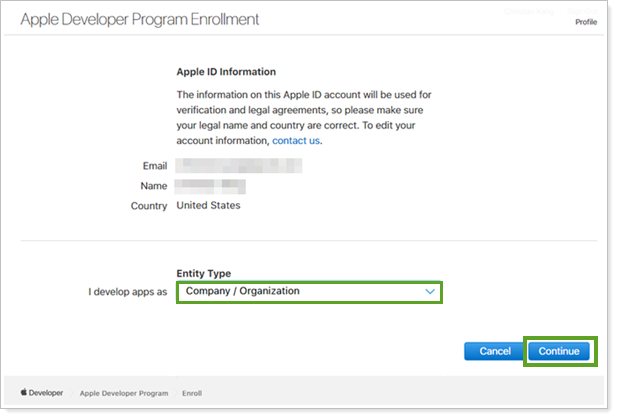
On the Your Information page, complete the Apple Developer Program Enrollment form fields, select the Licensing Agreement check box, and click Continue. As you complete the form, remember that Website is visible to your clients on the Apple App Store. Make sure to enter information that makes it easy for your clients to recognize this as your firm.
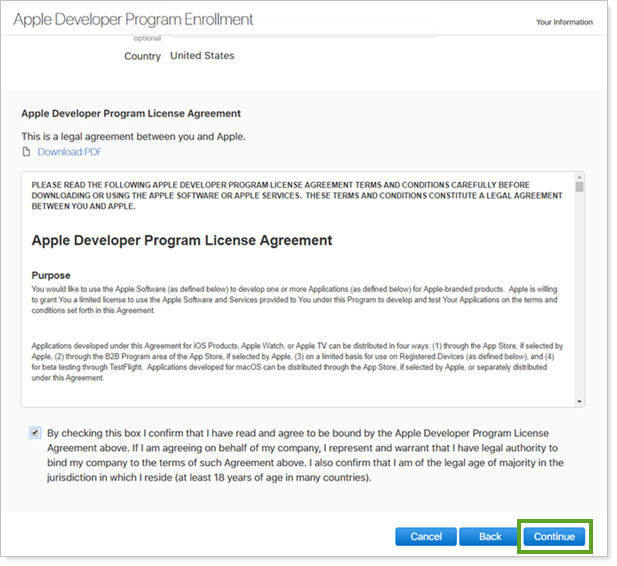
On the Summary for Review page, click Continue.
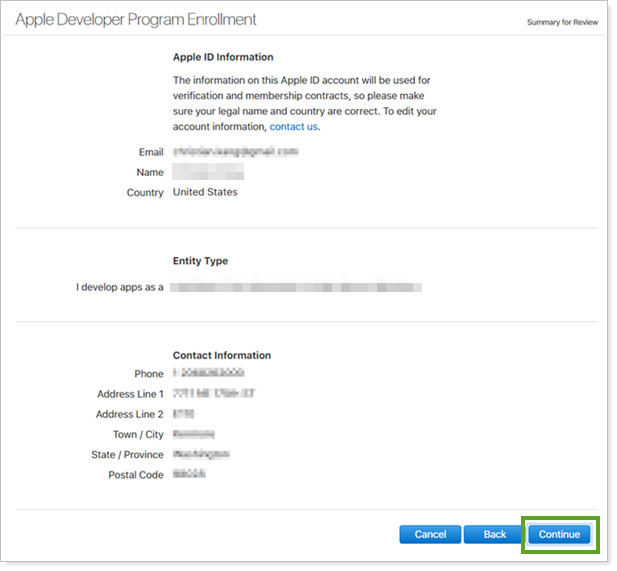
On the Purchase Details page, click Purchase. Apple charges an $99 fee annually for the developer program. Once you click Purchase, Apple will contact you directly to verify the developer account and company credentials. After Apple verifies your developer credentials, you will be allowed to enter your credit card information and the approval process will proceed.
This process may take some time.
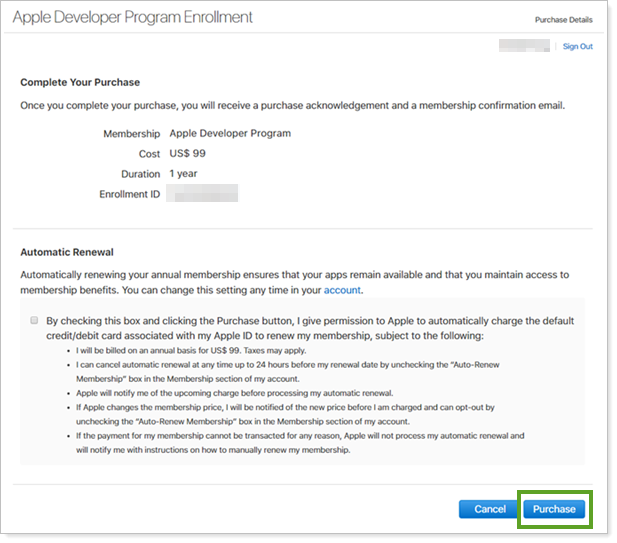
To create and manage mobile apps on your behalf with Apple, Tamarac must be set as an admin in two places for Apple: Your developer account and the App Store Connect account.
To set Tamarac as an admin for your Apple developer account:
Log in to the Apple Developer site at https://developer.apple.com/account/
Under Program Resources, click Overview.
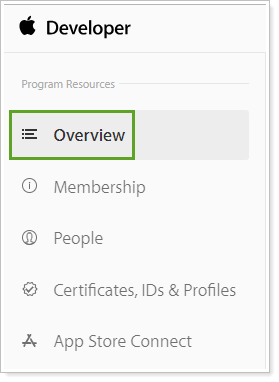
Click People.
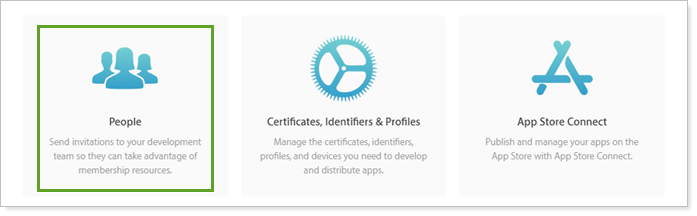
Click Invite People.
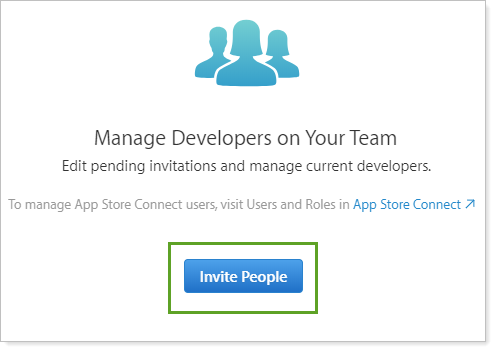
In Invite as Admins, enter tamaracmobilebuild@envestnet.onmicrosoft.com and click Invite.
Notify Tamarac Account Management at TamaracAM@envestnet.com.
To set Tamarac as an admin for your App Store Connect account:
Log in to the App Store Connect site at https://appstoreconnect.apple.com
On the main dashboard, click Users and Roles.
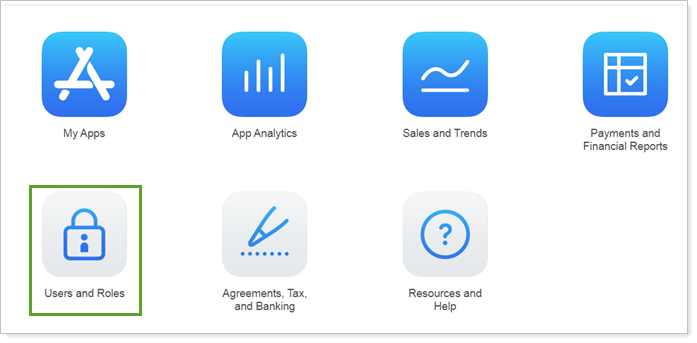
Under the App Store Connect Users tab, click the  button next to Users.
button next to Users.
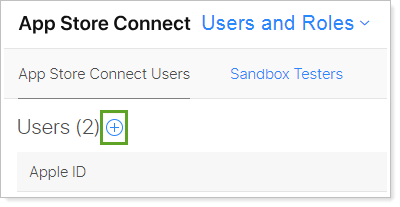
In the User Information form, enter the following information, then click Next:
| Field | What to enter |
|---|---|
| First name | Tamarac |
| Last name | Account Management |
| tamaracmobile@envestnet.com |
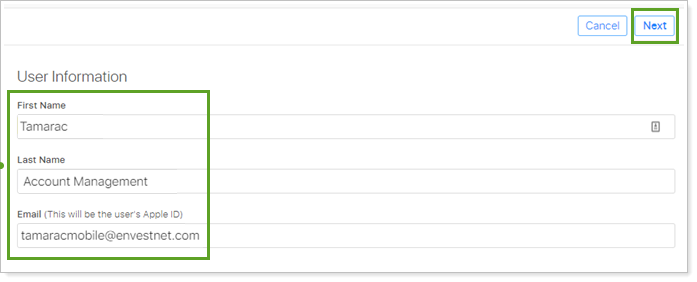
Under Role, select Admin and click Next.
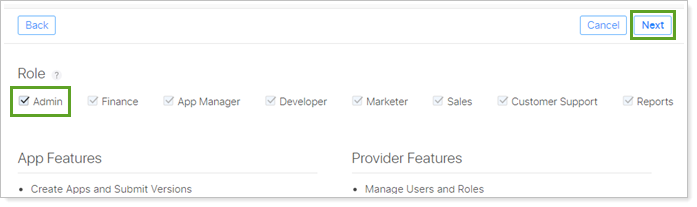
Under Notification Settings, add the following settings and click Save.
| Field | What to enter |
|---|---|
| Agreements | United States |
| Payments | United States |
| Financial Reports | United States |
| App Status Reports | United States |
| Developer Response | Set as No by default. No change needed. |
| App Analytics Weekly Email Summary | Set as Don't Receive Weekly Summary by default. No change needed. |
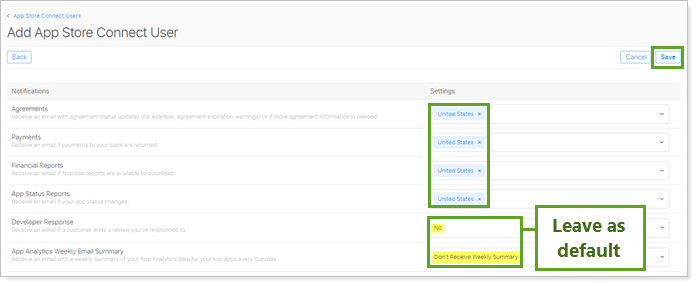
Notify Tamarac Account Management at TamaracAM@envestnet.com.