 Back
Back
 Back Back |
|
Upcoming & Expiring Cash Reserves Dashboard Widget
The Upcoming & Expiring Cash Reserves widget shows a list of all upcoming or expiring cash reserves, along with their corresponding categories, for the date range you specify. You can view underlying accounts immediately without navigating away from the dashboard, or add page links to customize the widget.
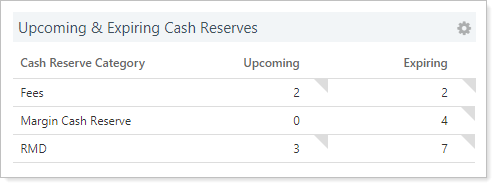
The numbers you see in the Upcoming and Expiring columns show you the following:
UpcomingThe number of cash reserve start dates that will occur in your chosen time period.
ExpiringThe number of cash reserve end dates that will occur in your chosen time period.
The Account Reports section of the dashboard shows a summary of information for your accounts in Tamarac Trading.

You can filter the information you see within Account Reports widgets in the following ways:
Saved Search.Filter the results in the Account Reports widgets by applying a saved search which will show only the data from the accounts in that saved search. To do this, select the appropriate saved search in the Select a Saved Search list, and click Filter.
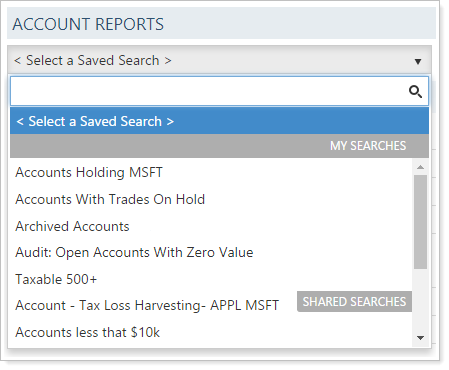
Account Set or Working List.Filter the results in the Account Reports widgets by applying an account set filter to only show data from the accounts in that account set or working list. To do this, select the appropriate entity in the Select an account set or working list list, and click Filter.
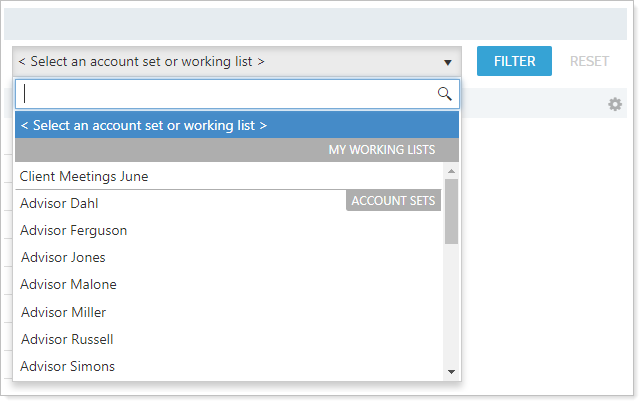
Reset.Click the Reset button to remove any filtering applied to each of the Account Reports widgets. The widgets will then reset to include data from all accounts.
You can view the underlying accounts immediately without having to navigate away from the Dashboard. To view these accounts, click the ![]() icon. This opens a dialog box showing the accounts associated with that cash reserve category.
icon. This opens a dialog box showing the accounts associated with that cash reserve category.
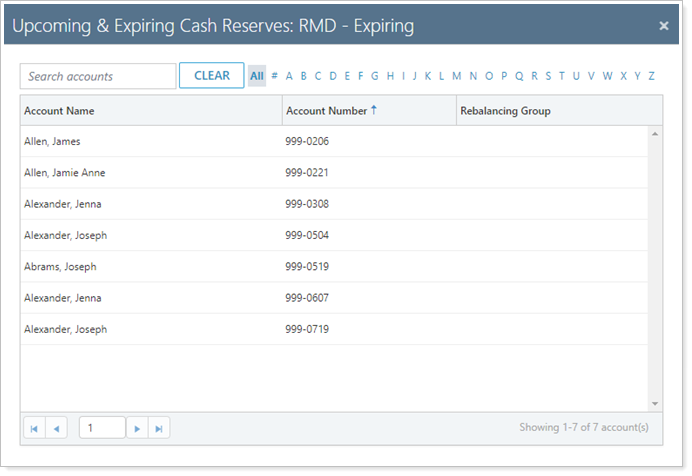
You can customize the information you see on the Upcoming & Expiring Cash Reserves widget in the following ways.
To change how the name that appears on the widget, follow these steps:
Under the dashboard icon, select Tamarac Trading.
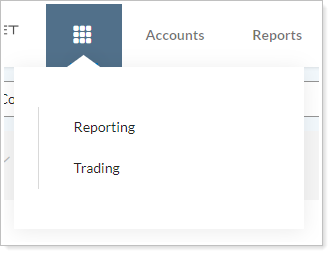
Click  to open settings for the Upcoming & Expiring Cash Reserves widget.
to open settings for the Upcoming & Expiring Cash Reserves widget.
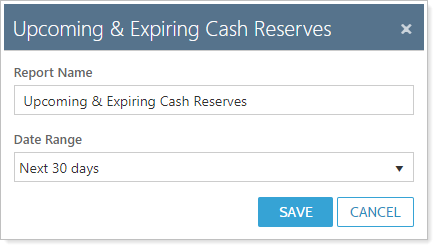
In Report Name, type the appropriate display name. You can use up to 128 characters.
Click Save.
To change the date range of the displayed cash reserves, follow these steps:
Under the dashboard icon, select Tamarac Trading.
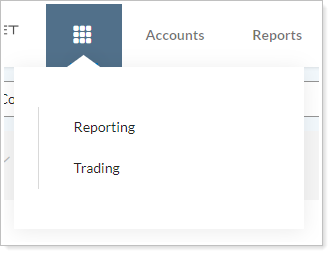
Click  to open settings for the Upcoming & Expiring Cash Reserves widget.
to open settings for the Upcoming & Expiring Cash Reserves widget.
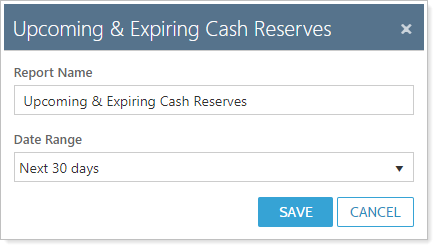
In Date Range, choose the appropriate date range you'd like to show.
The Upcoming & Expiring Cash Reserves widget uses calendar days, not business days, and starts on tomorrow's date. For example, the option Next 7 days will show data from tomorrow plus the next 6 days, including any weekend days or holidays.
Click Save.