 Back
Back
 Back Back |
|
April 2012 - What's New in Advisor Rebalancing
When you completely liquidate a security, Advisor Rebalancing will no longer prevent you from selling the position due to a wash sale restriction.
In the picture below, Advisor Rebalancing will add a comment to the Rebalance Summary report that lets you know that the wash sale restriction was ignored because you completely liquidated the security.
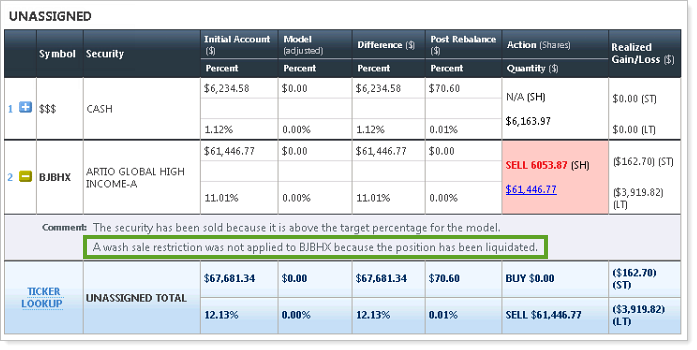
In the picture below, Advisor Rebalancing was unable to liquidate the security because an underlying account in the same rebalancing group also holds this position and it does not need to be sold. When this occurs, Advisor Rebalancing adds a comment to the Rebalance Summary report to let you know why the security was not sold.
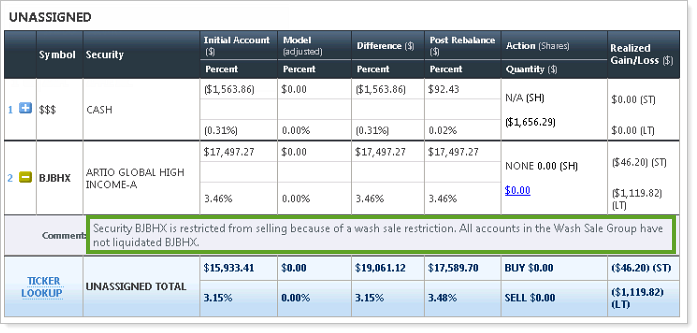
We've added the following search options that many of you asked for:
We've also improved the Last Order Date saved search option.
With this release, you can now find accounts that have more or less cash than you specified as the goal in the assigned model.
This search option differs from the Cash Available for Trading search option. The Cash Available for Trading search option only considers the difference between available cash, cash substitutes, and cash reserves, regardless of any cash that would be counted as part of the model allocation to cash. The Cash Outside Model Goal search option looks at cash and cash substitute values relative to the cash goal for the account or group.
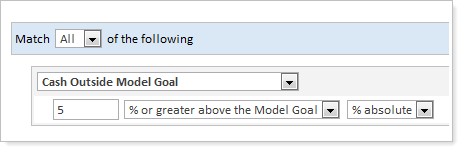
To add this new search filter, follow these steps:
On the Accounts menu, click Saved Searches.
If you want to edit an existing saved search, in the Select a Saved Search list, click the saved search you want to edit. To create a new saved search, choose Select a Saved Search.
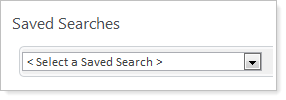
Click Add Filter.
In the list of search options, click Cash Outside Model Goal.

Complete any of the following options:
| This Setting... | Does This... |
|---|---|
| % or greater above the model goal | Finds accounts with cash that exceeds the model goal. |
| % or greater below the model goal | Finds accounts with cash that is below the model goal. |
| % relative | You can specify the allocation percentage as an absolute or relative percentage to the model goal. |
| % absolute | You can specify the allocation percentage as an absolute or relative percentage to the model goal. |
| Use rebalancing group values | If the total cash goal for the rebalancing group meets the criteria, all accounts in the rebalancing group will be returned. |
If you created a new search, type a name for the search in the Search Name box.
Click Save.
We're pleased to announce that it's now easier to find Fidelity margin accounts and Fidelity non-margin accounts in Advisor Rebalancing.
To find the Fidelity margin accounts, simply add the Fidelity Margin Account search option to a saved search. Advisor Rebalancing will identify the accounts where you've set Mark as Margin Account in Trade File for Equities/ETFs to Yes on the Account Configuration tab on the Accounts Settings page and the equity trade file format is Fidelity.
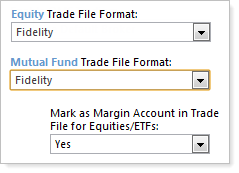
To add this search option to a saved search, follow these steps:
On the Accounts menu, click Saved Searches.
If you want to edit an existing saved search, in the Select a Saved Search list, click the saved search you want to edit. To create a new saved search, choose Select a Saved Search.
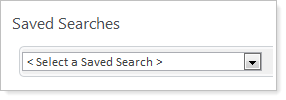
Click Add Filter.
In the list of search options, click Fidelity Margin Account.
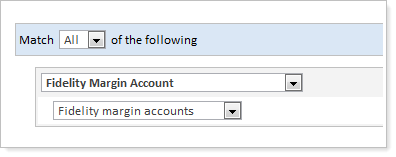
Choose one of the following options:
Fidelity margin accounts.Advisor Rebalancing will identify the accounts where you've set Mark as Margin Account in Trade File for Equities/ETFs to Yes on the Account Configuration tab on the Account Settings page.
Fidelity NON-margin accounts.Advisor Rebalancing will identify the accounts where you've set Mark as Margin Account in Trade File for Equities/ETFs to No on the Account Configuration tab on the Account Settings page. This option is only available if the account uses the Fidelity equity trade file format.
If you created a new search, type a name for the search in the Search Name box.
Click Save.
We've improved the Last Order Date saved search option. With this release, you can search for accounts assigned to a rebalancing group that have not had any trades in the number of days you specify. When you select the new Use rebalancing group values check box, Advisor Rebalancing will use the most recent order date of all underlying accounts in the rebalancing group.

To take advantage of this new feature, follow these steps:
On the Accounts menu, click Saved Searches.
If you want to edit an existing saved search, in the Select a Saved Search list, click the saved search you want to edit. To create a new saved search, choose Select a Saved Search.
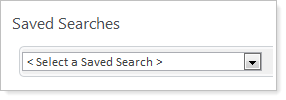
Click Add Filter.
In the list of search options, click Last Order Date.
To search for accounts assigned to a rebalancing group that have or have not had any orders logged within the specified date range, select the Use rebalancing group values check box.

Complete any additional search settings, and if you created a new search, type a name for the search in the Search Name box.
Click Save.
We've added a new column to the Rebalance page. When you click the icons in this new column, Advisor Rebalancing opens the Rebalance Summary report with the account's current rebalance status reflected. This feature makes it easier for you to quickly create a custom strategy or to make changes to existing rebalances.
In addition, the rebalance summary icon on the Rebalance page will now change to let you know if the account has been rebalanced.
If the account has not been rebalanced, ![]() will appear.
will appear.
If the account has been rebalanced, ![]() will appear.
will appear.
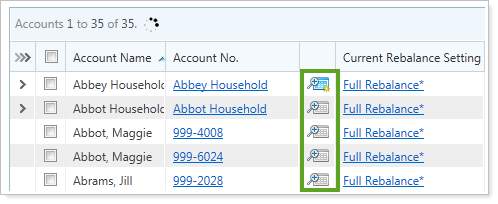
Now you can update positions that your accounts hold based on trades executed or logged that day. You can also log orders for the same security multiple times in the day.
With this feature you can create multiple trades throughout the day and use the updated positions and cash position from your logged or executed trades.
To avoid any potential errors, the first time you make intraday holding updates, please contact your Tamarac service team for assistance.
Let's say you want to sell off a position and then reinvest the sell proceeds to your model.
You can accomplish this by setting up a directed trade to sell 98% of the security value to liquidate the position and follow your normal trading workflow. After logging your orders, you can update your holdings to reflect the new cash position from selling the security.
To invest those new proceeds, you can perform a Buy Only to Invest Cash rebalance which will buy up your underweight model positions. What previously would take two days to complete can now be completed in the same day.
To make intraday updates to holdings, follow these steps:
Log your orders as usual.
On the Rebalance & Trade menu, click Orders.
Select the accounts where you want to update the holdings.
In the More Actions list, click Update Holdings, and then click Continue.
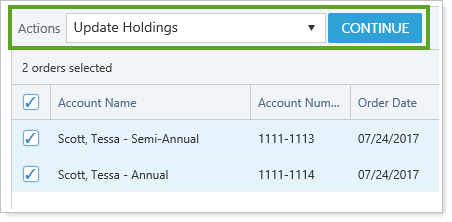
On the confirmation dialog that appears, click OK. When you click OK, Tamarac Trading will update the holdings and save the accounts.
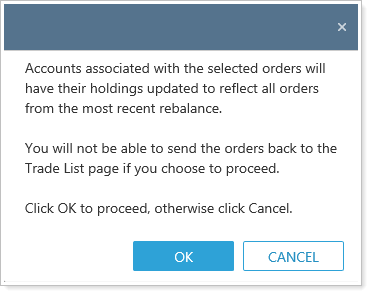
If you select an order and choose to update holdings, all orders logged for the associated account will be used to update the account holdings based on the most recent rebalance. You will not be able to update account holdings based on only one order unless the most recent rebalance included only one order.
If you do not update your holdings and you perform subsequent rebalances on an account, Tamarac Trading will not take into consideration your previously logged orders or any executed trades.
If you delete an order, Tamarac Trading will delete all associated recent trades for the same date and ticker for the account. This will affect wash sale monitoring - for example, if you sell a holding at a loss and then delete the order, Tamarac Trading will not prevent you from re-buying that security for a rebalance during the same day.
You may update your holdings as many times as you rebalance and log your orders within Tamarac Trading.
We've added a Logged Date column to the Orders page so you can see when trades were last logged. This is especially helpful when rebalancing your accounts throughout the day.
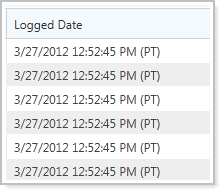
We've added an Applied to Holdings column that shows if the orders from a particular rebalance have been applied to the holdings. If Not Applicable appears in the column, you will not be able to apply holdings to the account because you have saved or rebalanced the account since the order was logged.
If you save the account before you apply holdings, you will be unable to update your holdings. In this case, Not Applicable will appear in the Applied to Holdings column.
To start over or to revert all updated holdings, simply re-upload the holdings for the account. Also consider deleting your logged orders for the accounts, depending on your desired goal.
When you update the account holdings, the account cannot be sent back to the Trade List.
As a result of this enhancement, we renamed the Initial Holdings bulk report to Current Holdings.
With the new ability to update your holdings throughout the day, we've made some updates to trade tickets and the Reconciliation page.
When you manually reconcile a trade, now you must choose the orders you want to associate with the trade because more than one order may be associated with a trade.
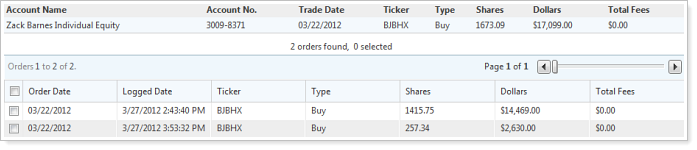
To see this update, follow these steps:
On the Rebalance and Trades tab, click Reconcile Trades.
Click Manually Reconcile for the trade you want to manually reconcile.
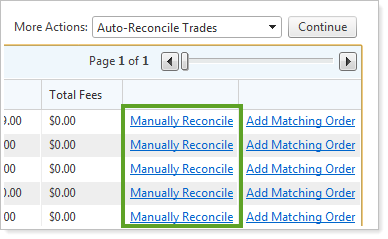
In the list of possible matching orders, choose the orders you want to associate with the trade. To select all orders, select the check box in the column heading. When finished, click OK.
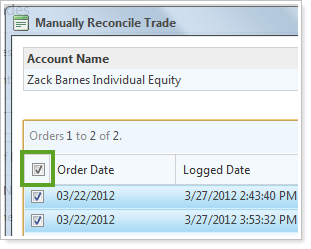
In the Add a Note box, type any applicable notes and then click Save.
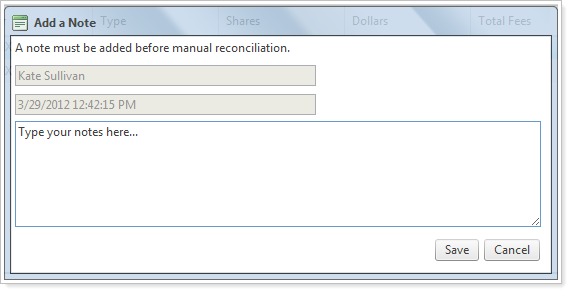
In most cases, it's best to first auto reconcile your trades prior to manually reconciling or adding a matching order.