 Back
Back
 Back Back |
|
December 2010 - What's New in Advisor Rebalancing
|
Model Assignments Column Available for Report Display Options More Control Over Rebalance Settings New Potential Warning Message When Rebalancing New Rebalancing Status: "No Trades Recommended" |
When viewing your accounts in a list, you can now see the model that is assigned to the account.
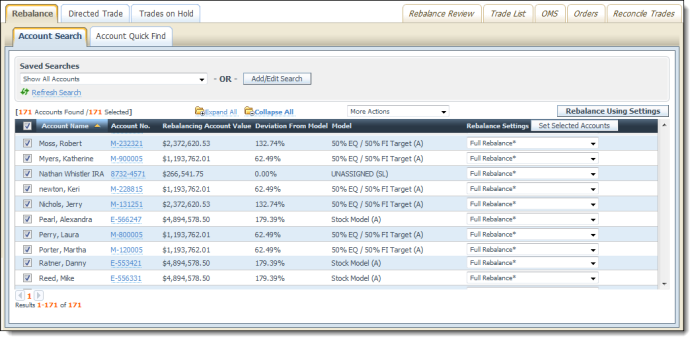
To check out this new feature, follow these steps:
On the Rebalance & Trade menu in Advisor Rebalancing, click one of the following:
Rebalance
Directed Trade
Trade List
You can also see this enhancement on the Accounts page and the Rebalancing Groups page.
In the More Actions list, click Display Options.
In the Available
box of the Report Display Options dialog, click Model and
then click ![]() .
.
Click Save. Advisor Rebalancing adds the Model column to the page.
If (SL) appears next to the model, the account is assigned to a Security Level model. If (A) appears next to the model, the account is assigned to an Allocation model.
You can also add the model column to the Accounts page and the Rebalancing Groups page.
To ensure that the model data will show on the page, add a maximum of three columns.
When viewing accounts in a list, such as on the Rebalance & Trade page, it is now easier to make changes to more than one account at a time without making changes to all of your accounts. Before this enhancement, users were only able to make changes to all accounts or one account at a time.
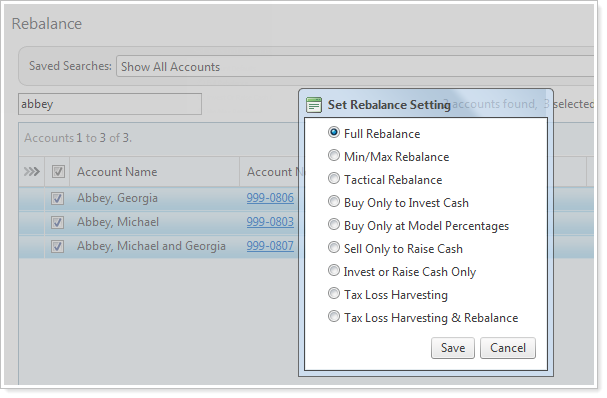
To see this enhancement, follow these steps:
On the Rebalance & Trade menu, click Rebalance or Directed Trade.
Select the accounts you want to modify and then click Set Selected Accounts.

In the Set selected accounts dialog, select the appropriate option and then click OK. Advisor Rebalancing updates the accounts you selected.
We've removed the Select All Accounts button. If you want to modify all accounts, simply select the check box in the top-left corner of the column.
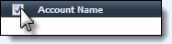
The Set Selected Accounts button has been added to the Default Template Assignment page and the Target Assignment page on the Reports menu.
Before this enhancement, you could only update multiple accounts in list view if you created a saved search.
When rebalancing an account, Advisor Rebalancing will now let you know if the account has already been rebalanced. This new warning message will prevent users from inadvertently losing rebalancing information or trade files.
While this feature was already present on the Models and Accounts page, we've added it to the Rebalance and Directed Trade pages.
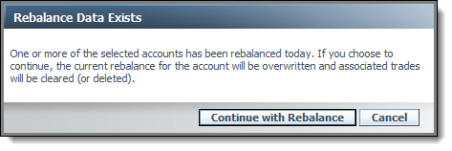
To make it easy to filter out accounts without buys and sells, Advisor Rebalancing now sets the account status on the Rebalance Review to "No Trades Recommended" when it does not have any trade recommendations. Before this enhancement, Advisor Rebalancing set the status to "Success" or "Warning."

When rebalancing accounts, we want to make it as easy as possible to correct errors that may occur. That's why we've enhanced our warning and error messages to be more user friendly. We've also reduced the number of error messages that will prevent users from successfully rebalancing accounts.
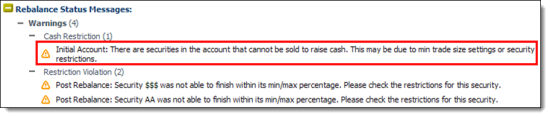
The enhanced messages will be grouped into one of three categories:
Informational message. Provides information about the results of the rebalance, such as "Security NKE will be sold as part of the tax loss rebalance, but it will incur a redemption fee."
Warning message.Informs you about a situation that may require action, such as "The account has a setting of Buy Only At Model Percentages which conflicts with a restricted maximum percentage for security NKE." Warning messages will not prevent Advisor Rebalancing from rebalancing the account.
Error message.Informs you about a situation that requires action before the rebalance can continue, such as "The account has a negative total value. Please check the cash reserve amounts on the account." Error messages prevent Advisor Rebalancing from rebalancing the account.
To make it easier to manage cash, we've added cash fields to several Advisor Rebalancing reports.
The Rebalance Summary report now shows detailed information on important cash information.
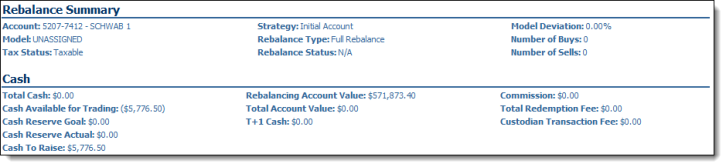
We've added the following fields to the report:
| Report field | More information |
|---|---|
|
Rebalance status |
This is the rebalancing status of the account. One of the following statuses will appear in this field:
|
|
Model deviation |
The percentage that the account has deviated from the model. If the account has not been rebalanced, the initial model deviation appears. |
|
Number of buys |
The number of buy recommendations. |
|
Number of sells |
The number of sell recommendations. |
|
Total cash |
The total cash of the account, including the cash reserves and additional cash reserves. |
|
Cash reserve goal |
The target amount of cash reserves. You can set the cash reserve goal on the Cash Management Settings page. |
|
Cash available for trading |
The total amount of cash that is available for trading. This is the amount of cash that exceeds the cash reserve goal as well as is above the total cash reserve upper threshold. This amount will be negative if the account needs to raise cash to meet its cash goals and is below the total cash reserve lower threshold. |
|
Total account value |
The total value of the account, including the cash reserves and additional cash reserves. |
|
Rebalancing account value |
The value of the account, excluding the cash reserves and additional cash reserves. |
|
Cash reserve actual |
The actual amount of cash held in reserve, including additional cash reserve. |
We've also added the detailed cash information to the Rebalance Analysis report:
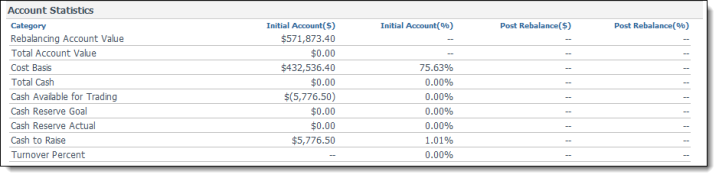
| Report field | More information |
|---|---|
|
Rebalancing account value |
The value of the account, excluding the cash reserves and additional cash reserves. |
|
Total account value |
The total value of the account, including the cash reserves and additional cash reserves. |
|
Total cash |
The total cash of the account, including the cash reserves and additional cash reserves. |
|
Cash available for trading |
The total amount of cash that is available for trading. This is the amount of cash that exceeds the cash reserve goal as well as is above the total cash reserve upper threshold. This amount will be negative if the account needs to raise cash to meet its cash goals and is below the total cash reserve lower threshold. |
|
Cash reserve goal |
The target amount of cash reserves. You can set the cash reserve goal on the Cash Management Settings page. |
|
Cash reserve actual |
The actual amount of cash held in reserve, including additional cash reserve. |
As a result of adding these new fields to the report, we removed the following report fields: account value, cost basis, cash reserve, additional cash reserve, and cash to raise.
We've added detailed cash information to the Detailed Holdings report:

| Report field | More information |
|---|---|
Cash reserve goal | The target amount of cash reserves. You can set the cash reserve goal on the Cash Management Settings page. |
Cash reserve actual | The actual amount of cash held in reserve, including additional cash reserve. |
As a result of adding these new fields to the report, we removed the cash reserve and additional cash reserve fields.
The following cash fields have been added as available display options:
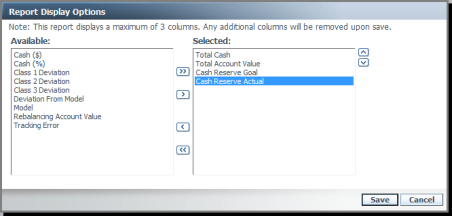
Report field | More information |
|---|---|
Total account value | The total value of the account, including the cash reserves and additional cash reserves. |
Total cash | The total cash of the account, including the cash reserves and additional cash reserves. |
Cash reserve goal | The target amount of cash reserves. You can set the cash reserve goal on the Cash Management Settings page. |
Cash reserve actual | The actual amount of cash held in reserve, including additional cash reserve. |
You can get to the available display options by clicking Display Options in the More Actions list on one of the following pages:
Accounts
Rebalancing Groups
Rebalance
Directed Trade
Rebalance Review
Trade List
Trades on Hold
We've updated the following bulk report types to allow you to include cash information:
Account Information
Account Security
Account Security Restrictions
Account Rebalance Messages
Account Model
Account Class 1 Allocation
Account Class 2 Allocation
Account Class 3 Allocation
Account Notes
Account Keywords
Account Model Hierarchy
The following information is now on the reports listed above:
| Report section | Enhancements |
|---|---|
General account information | Replaced the Account Value field with a Rebalancing Account Value field. Added a new Total Account Value field. |
Account cash management settings | Replaced the Cash Reserve ($) field with a Reserved Cash Goal ($) field. Replaced the Cash Reserve (%) field with a Reserved Cash Goal (%) field. Replaced the Additional Cash Reserve ($) field with an Additional Cash Reserve Goal ($) field. Replaced the Additional Cash Reserve (%) field with an Additional Cash Reserve Goal (%) field. Added a Total Cash ($) field. Added a Total Cash (%) field. Added a Total Cash Reserve Actual ($) field. Added a Total Cash Reserve Actual (%) field. Added a Total Cash Reserve Goal ($) field. Added a Total Cash Reserve Goal (%) field. |
The Total Account Value field on the Rebalancing Group Settings page now includes cash reserves and additional cash reserves.
We've added the following fields to client reporting:
| Report field | More information |
|---|---|
Rebalance status | This is the rebalancing status of the account. One of the following statuses will appear in this field:
|
Total cash | The total cash of the account, including the cash reserves and additional cash reserves. |
Cash reserve actual | The actual amount of cash held in reserve, including additional cash reserve. |
Cash reserve goal | The target amount of cash reserves. You can set the cash reserve goal on the Cash Management Settings page. |
Cash available for trading | The total amount of cash that is available for trading. This is the amount of cash that exceeds the cash reserve goal as well as is above the total cash reserve upper threshold. This amount will be negative if the account needs to raise cash to meet its cash goals and is below the total cash reserve lower threshold. |
Rebalancing account value | The value of the account, excluding the cash reserves and additional cash reserves. |
Model deviation | The percentage that the account has deviated from the model. If the account has not been rebalanced, the initial model deviation appears. |
Number of buys | The number of buy recommendations. |
Number of sells | The number of sell recommendations. |
As a result of this update, we removed the Cash Reserve and Additional Cash Reserve fields from the reports.
We renamed the Total Account field to Total Account Value to make the name more consistent with other areas of Advisor Rebalancing.
On the Saved Search page, we renamed the following fields to make them more consistent with other areas of Advisor Rebalancing:
| Previous field name | New field name | More information |
|---|---|---|
Account value | Rebalancing account value | The value of the account, excluding the cash reserves and additional cash reserves. |
Cash reserve | Cash reserve goal | The target amount of cash reserves. You can set the cash reserve goal on the Cash Management Settings page. |
Additional cash reserve | Additional cash reserve goal | The target amount of additional cash reserves. You can set the cash reserve goal on the Cash Management Settings page. |
The Total Account Value field on the Account Settings page now includes cash reserves and additional cash reserves.
A funding account is an account that is allowed to generate buys from cash generated from another account with which the funding account is associated.
Suppose you manage a household for an athlete. One account in the household is an SMA. Let's say that the athlete has a obligation to only buy stock from Nike in the SMA. The Nike restriction on the account prevents a successful rebalance.
To work around this issue, you designate a funding account for the athlete. The funding account does not have the Nike restriction.
When you rebalance the account, let's say that Tamarac Trading offers one sell recommendation and three buy recommendations in the SMA. Tamarac Trading will recommend the sell and put the remaining buy trades on hold. In about three days when the money from the sell have been deposited into the funding account, Tamarac Trading will then send the buys originally generated for the SMA to the designated funding account. Tamarac Trading will then use the designated funding account to buy the securities for the SMA.
To set up a designated funding account, follow these steps:
On the Accounts menu, click Account Settings.
In the Type account name or number box, type the account name or account number for the account where you want to designate a funding account and then click Select.
Click the Account Configuration tab.
Select the Designate Funding Account check box.
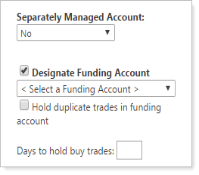
In the Select a funding account list, click the account you want to use as the funding account.
If you want Tamarac Trading to hold duplicate trades in the funding account, select the Hold duplicate trades in funding account check box.
If you want Tamarac Trading to wait a particular number of buys before buying trades with the funding account, type the appropriate number of days in the Days to hold buy trades box.
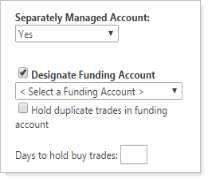
Click Save.