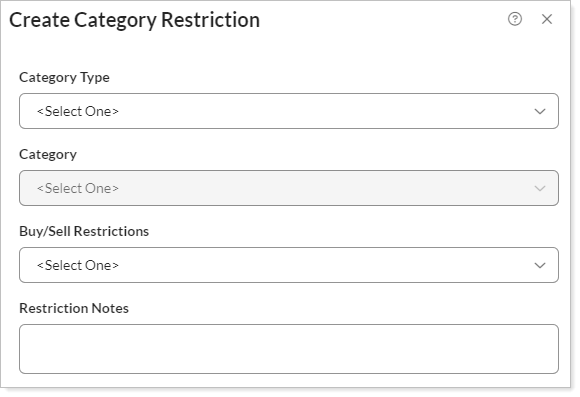Back
Back
 Back Back |
|
December 2022 - What's New in Tamarac Trading
|
Introducing the New and Improved Rebalance and Trading Workflow |
Through the years, we've introduced improvements to the way you trade in Tamarac, but we also know that the trading tools could use an overhaul to make them faster, easier to use, and with a more modern look and feel.
In the past year, you may have noticed the trading tool improvements we introduced as beta features: an updated Rebalance page and Rebalance Summary report. We created these tools from the ground up to be faster and offer more features to help you trade efficiently, see 1,000 accounts at a time, and find accounts faster with enhanced sorting and filtering.
With this release, we're pleased to announce that the new trading workflow is now the default workflow and available to everyone.
Here's a summary of the enhanced workflow, all available on the new Rebalance page:
| The New Rebalance Page Trading Workflow | |||
|---|---|---|---|
| Workflow Step | Actions You Can Take | Replaces | |
|
1. |
Update account settings and rebalance type |
|
|
|
2. |
Start rebalance or manual trade |
|
|
|
3. |
Review and approve trades |
|
|
The previous version of the Rebalance page and Rebalance Summary report will continue to be available until the middle of 2023. You can access the classic version by clicking Switch to the classic Rebalance page.
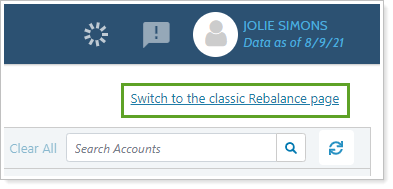
Here are some of the features you can find on the updated Rebalance page:
View Accounts by Workflow state.Use the Workflow State column to see where the account is in the trading process and filter the page to only view the workflow states you want to see.
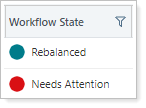
Use Page Views With saved filters.Use page views to save multiple column and filter configurations for all your various trading tasks. Within your page view, save pre-filtered columns to further narrow down the accounts and groups you see on the page. This helps you customize your view to your role or use different views for different tasks, such as reviewing routine trades or monitoring for compliance issues.
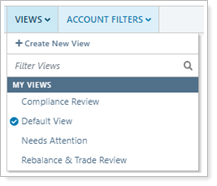
Freeze columns to Always See Important Information.The frozen column divider lets you decide which columns you'll always see as you scroll left and right.
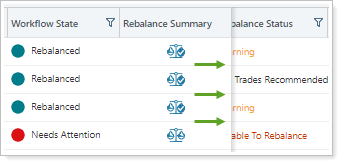
Display 1,000 accounts/groups at a time.The Rebalance page is faster, allowing you to view up to 1,000 accounts at a time just by scrolling.
Filter and Sort Columns.You can sort any column in your view—for example, viewing accounts in descending order by account name or ascending order by the amount of cash reserves. Targeted filters let you apply filters to columns, such as filtering for a specific date or date range, dollar amount range, specific workflow states, and more.
Take Action on individual Accounts.The ... menu next to each account lets you take quick actions with a single click. For example, you can hold trades, generate bulk reports, and remove a rebalance for that account or group.
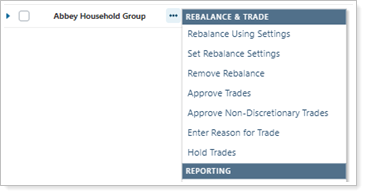
Here are some of the features you can find on the updated Rebalance Summary report:
Improved widgets and charts.See initial and post-rebalance allocations, account information, capital gains budget, cash, and recent account activity in handy, easy-to-read widgets at the top of the report. Don't want to see these? Click one button to hide the widgets and charts and get straight to the rest of the report.
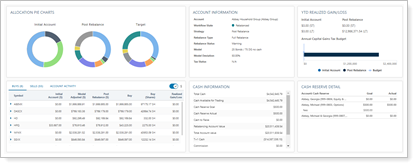
New trade actions Previously Unavailable in This Report.While the Rebalance Summary offers a customizable look at trading activity, you can also take trade actions directly in the report in just a few clicks. You can generate one-off quick trades, change the rebalance type for the account or group, hold trades, and generate a custom strategy while you review the recommended trades and their impact to the account or group.
Enhanced grouping.Group the report by model or security category, then view the report by tier group. This provides a granular view of the report at lower tier levels or a more wholistic picture of the recommended trades at a high level.

Report features that respect underlying accounts.Update the report to view either an entire group or its underlying accounts with a single click. Then, when you want to generate a custom strategy, you can do so in a way that won't affect the other accounts in the group.
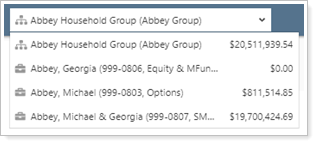
Restrictions, particularly of individual securities or industry groups, are a vital part of customizing your clients' accounts. For example, the client wishes not to buy a certain security or informs you that they can't place trades in a particular industry because their employer forbids it.
With this release, we added a new way to restrict securities by their category. Now, you can restrict the way you place trades in an individual account by the security categories your firm has set up. Previously, you might have had to restrict several individual securities to get the same effect. Now, you can restrict entire categories to better customize how you trade. You can find category restrictions in the Rebalance & Trade Settings tab within the settings for an account or group.
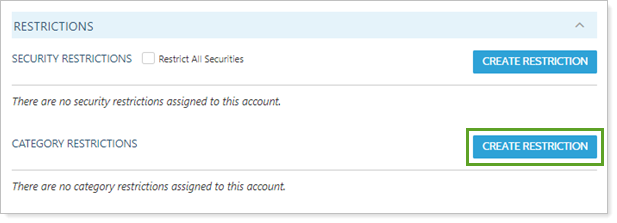
For example, let's say your client does not want to purchase securities in the oil sector. In that client's account, you can add a category restriction based on the Sector category type, then specify that you want to restrict the purchase of all Crude Oil securities.
To add a category restriction, click Create Restriction to set up the category restriction with the following information:
Category Type.Choose the type of category you want to restrict in the account you're viewing. This list is based on the category types set up for your firm, such as Security Type, Asset Class, Sector, etc.
Category.Choose the category you want to restrict in the account you're viewing. For example, you select Security Type, so the categories listed include Equities, Fixed Income, Mutual Funds, etc.
Buy/Sell Restrictions.Choose how you want to restrict that category. For example, you can choose to only sell securities from the technology sector or hold all fixed income securities.
Restriction Notes.Add a note to give more context for the category restriction.