 Back
Back
 Back Back |
|
February 2011 - What's New in Advisor Rebalancing
We have added a new trade file format for Charles Schwab to allow the insertion of lot instructions as required by the Emergency Economic Stabilization Act. You can now include a maximum of twenty lot instructions per trade order for equities only. This trade file format is named Schwab Lot Specific.
If you forget your password to Advisor Rebalancing, you can recover it by visiting the Reset Password page. To recover the password, you will need to provide the email address for the account so we can confirm your identity.
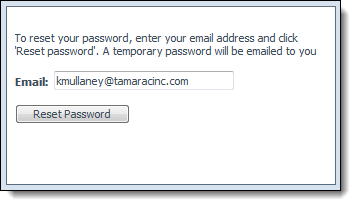
Once you enter the required information, a temporary password will be sent to you by email. Click the Advisor Rebalancing Login link in the email and enter your temporary password on the Login page. After you successfully sign in, Advisor Rebalancing will walk you through changing your password.
When viewing your clients in a list, you can now add an unlimited number of columns. Before this enhancement, users were limited to adding a maximum of three columns.
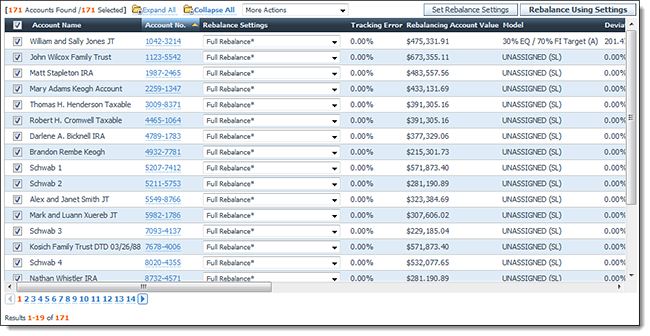
To check out this feature, follow these steps:
Visit one of the following pages:
Rebalance
Directed Trade
Rebalance Review
Trade List
Accounts
Rebalancing Groups
Trades on Hold
Account Quick Find
In the More Actions list, click Display Options.
Customize the columns you want to appear in the list. You can now add as many columns as you want.
To add a column to the list, in the Available box, click the column you want to add and then click
.
To remove a column from the list, in the Selected box, click the column you want to remove and then click
.
To add all available columns to the list, click
.
To remove all columns from the list, click
.
Click Save. The columns you selected appear in the list.
You can now specify a closing method (previously referred to as accounting method) on a per-account basis. Before this enhancement, users could only specify a closing method at the enterprise level.
We've also added new two new closing methods: Tax/Fee Optimization and Tax Optimization.
We have added two new closing methods so that clients can receive the optimal tax benefits based on the taxes that will be incurred at the lot level. The new closing methods will allow you to explicitly specify that the lots with the least amount of taxes incurred should be sold first, with or without consideration to fees.
To assign a closing method at the account level, follow these steps:
On the Accounts menu, click Account Settings, and then click the Account Configuration tab.
In the Type account name or number box, type the account name or account number of the account where you want to specify a closing method and then click Select.
In the Closing Method list, choose one of the following:
|
Closing method |
More information |
|---|---|
|
FIFO (First In First Out) |
Advisor Rebalancing will sell the lots in the order that they were acquired. |
|
High Cost |
When you set the closing method to High Cost, Advisor Rebalancing will sell lots with the highest cost basis first. If two or more lots have the same purchase price, the lot with the earliest purchase date is sold first. |
|
Tax/Fee Optimization |
When you set the closing method to Tax/Fee Optimization, Advisor Rebalancing will assign the lots to one of the following fee groups based on a count of the number of fees applicable to the lot:
Advisor Rebalancing will then go through each group—starting with lots with fees—and sell the lots in the following order:
|
|
Tax Optimization |
When you set the closing method to Tax Optimization, Advisor Rebalancing will sell lots in the following order:
|
Click Save.
When performing a tactical rebalance, Advisor Rebalancing will now only rebalance the accounts that are associated with the models you select on the Select Tactical Rebalance Settings dialog.
Advisor Rebalancing will not rebalance the selected accounts that are not assigned to the UNASSIGNED model. These accounts will display a rebalance status of Unable to Rebalance.
If you select UNASSIGNED, Advisor Rebalancing will sell all unassigned securities and ignore all cash-related settings, except for Invest excess cash.
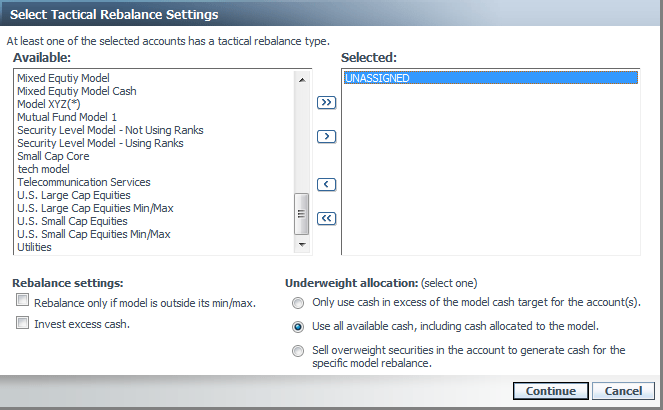
You can now specify the amount of cash reserves and additional cash reserves as a percentage of a rebalancing group.
Let's say you have a rebalancing group with a total value of $100. You set the cash reserve as 2 percent of the rebalancing group for Account 1, which is assigned to the rebalancing group. You then set the cash reserve as 10 percent of the rebalancing group for Account 2, which is also assigned to the same rebalancing group.
After running a rebalance, Account 1 should have $2 in cash reserve and Account 2 should have $10 in cash reserve.
To set the cash reserves as a percentage of a rebalancing group, follow these steps:
On the Accounts tab, click Account Settings and then click the Cash Management Settings tab.
In the Cash Reserve list, click % of Rebalancing Group and then specify the appropriate percentage.
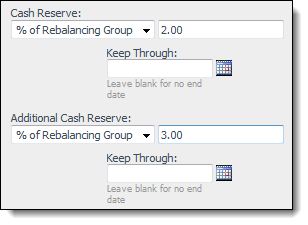
In the Additional Cash Reserve list, click % of Rebalancing Group and then specify the appropriate percentage.
Click Save.
You can also specify the cash reserve and additional cash reserve as a percentage of a rebalancing group on the Accounts page.
We've also added a % of Rebalancing Group column to the Account Information data set for upload.
We've added the following columns to the Display Options dialog, which can be added to the Rebalance, Directed Trade, Trades on Hold, Rebalance Review, Trade List, Accounts, and Rebalancing Group pages. In addition to the above, we also added Approved By which can be added to the Trade List page.
|
Available column |
More information |
|---|---|
|
Uploaded Cash |
You can add this column to the following pages:
|
|
Account Type |
You can add this column to the following pages:
|
|
Approved By |
You can add this column to the Trade List page. |
|
Discretionary |
You can add this column to the following pages:
|
|
Last Order Date |
You can add this column to the following pages:
|
To add the display columns, follow these steps:
Visit one of the following pages:
Rebalance
Directed Trade
Rebalance Review
Trade List
Accounts
Rebalancing Groups
Trades on Hold
In the More Actions list, click Display Options.
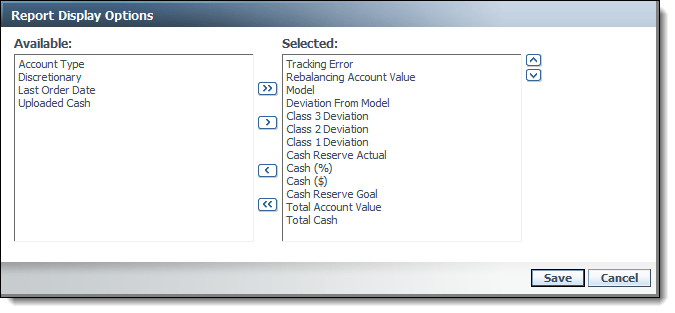
To add a column to the list, in the Available box, click the column you want to add and then click >.
Click Save. The columns you selected appear in the list.
When you attempt to rebalance an account that begins in negative cash, a warning message will now appear if Advisor Rebalancing ignores an account restriction, such as the maximum gain amount, to reach positive cash. The only restrictions that may be ignored to reach positive cash are: maximum gain amount, improvement percentage, and minimum trade size tolerance.
When you view the Allocation out of Tolerance saved search, you now have the option to include accounts with cash available for trading.
To include accounts with cash available for trading in the Allocation out of Tolerance saved search, follow these steps:
Click Add/Edit Search.
Under Allocation out of Tolerance, select the Include accounts with cash available for trading check box.

In the Search Name box, type a name for the saved search and then click Save.
We've updated Advisor Rebalancing to rebalance accounts successfully in the following situations:
Advisor Rebalancing will no longer prevent all underlying accounts in a rebalancing group from rebalancing successfully when one or more of the underlying accounts have a negative cash balance and the Do Not Hold Trade rebalance option is selected.
Advisor Rebalancing will no longer prevent a full rebalance from completing successfully for accounts where the minimum trade size is preventing cash from being raised to fill a cash debit.