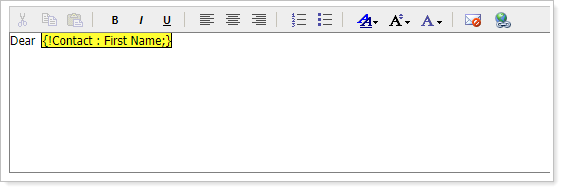Back
Back
 Back Back |
|
Creating a Template
Templates are useful for saving all content and formatting for future use. Examples include client addresses on Labels and notification emails. Data Managers can create Mail Merge Templates for use with Mail Merges or Email Templates for use with Direct Emails and Quick Campaigns.
Mail Merge Templates are built for specific records so you may need to create one Template for each record type (Account, Contact or Lead).
To create a Mail Merge Template, follow the below steps.
Navigate to Setup and click Templates. Choose Mail Merge Templates.
Email Templates are different than Mail Merge Templates. Mail Merge Templates are used when sending emails via Mail Merge. Email Templates are used for Quick Campaigns or when sending Direct Emails.
Click New.
In Name, enter a name for the Mail Merge Template.
If you need to add additional Data Fields to the Template, click Data Fields. Select the appropriate fields. Save the Template.
To create the Template, click Create Template in Word. This will open Word and allow you to set up the Mail Merge Template. If you already have a document created, skip to step 9.
Once you have enabled the document for editing and using the CRM plug-in, select the type under Select document type.
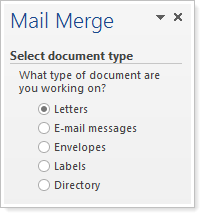
Continue through the document using the options in the lower right, setting up your Letter, Email, or Labels and including any new Data Fields you’ve added. To insert a Mail Merge field, click Insert Merge Field in the ribbon and then select the field you want to add.
Once you’re done making your edits, click through the steps at the bottom of the Mail Merge wizard. When you reach the end of the steps, click File, then Save As and select the location to save to. Give the document a name and click Save. Do not change the document type.
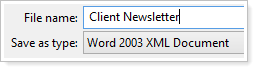
At the bottom of the Mail Merge Template, click Choose File and browse to your saved template document.
Click Attach to add the file to the Mail Merge Template.
Click  to save the Mail Merge Template.
to save the Mail Merge Template.
To change the ownership of the template to Organization so that it can be used by others, click Actions, then Make Available to Organization. Click OK.
Email templates can be used with Direct Emails and Quick Campaigns to send an email to your clients. They can include web-facing images and attachments.
To create an Email Template, follow the below steps.
Navigate to Setup and click Templates. Choose Email Templates.
Click New.
Select the Template Type, for example Contact, to make it available for use when creating a Quick Campaign or Direct Email on that record type. (Reminder: Direct Emails cannot be sent to Accounts, so be sure to choose Contact or Lead if sending a Direct Email.)
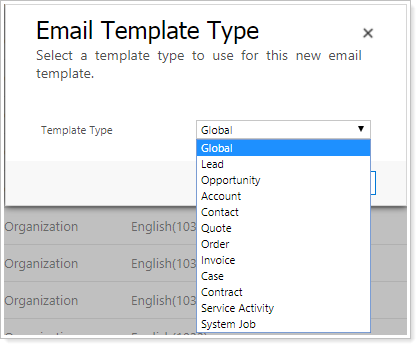
Click OK.
Fill out the template by entering a Title, Subject, and Description.
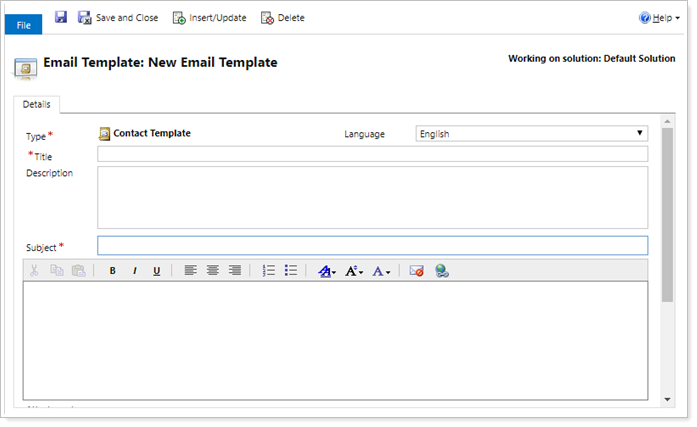
Click  to save the Email Template.
to save the Email Template.
Scroll down to the Attachments section and click New Attachment to add files as needed.
You can add multiple attachments to an Email Template, however the total size must not exceed 5MB.
Click to save the attachments to the Email Template.
To insert images directly into the body of the email, they must be publicly accessible on the web. We recommend reaching out to your IT or website provider for assistance.
To add an image, follow these steps:
Upload the image to a publicly accessible webpage.
Navigate to the image, right click on it, then select the Copy option.
In the template, press CTRL+V or the Paste option in the actions to paste the image into the body of the email.
Position the image where you would like it to appear in the body of the email.
Save the template.
In the subject and body of your email, you can use dynamic fields to personalize the email you send. For example, you can include the first name of your clients.
To add a dynamic field, follow these steps:
At the top of the email template, click Insert/Update.

In the Values window, click Add.
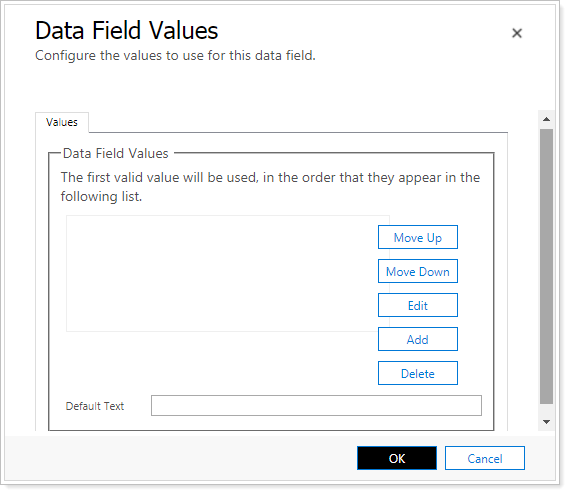
In the Record Type list, choose the record type you want to add a value for.
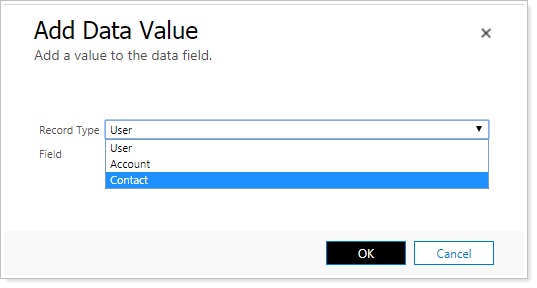
In the Field list, choose the field from the Contact you want to include in your email.
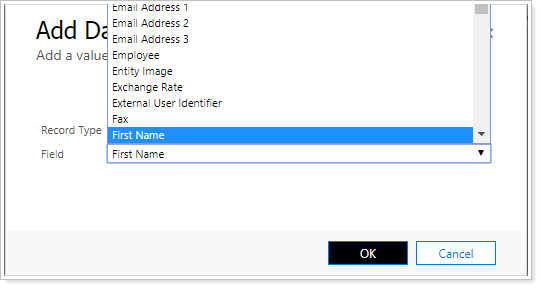
Click OK to add the field to the list, then click OK to add the field to the email. Your dynamic field will appear where your cursor was in your email, highlighted in yellow.