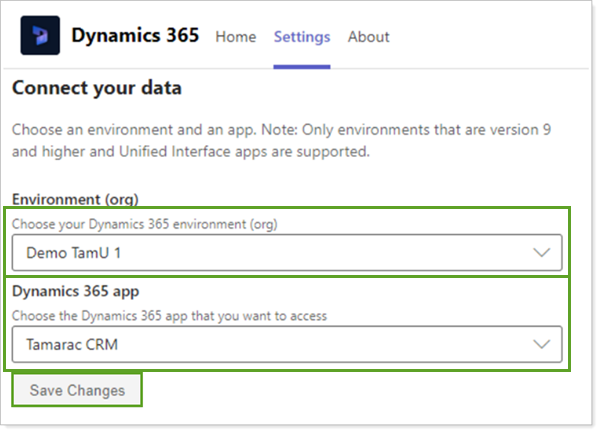Back
Back
 Back Back |
|
Enable the Microsoft Teams Integration
The Dynamics 365 and Microsoft Teams integration allows you to streamline your workflow, enhance collaboration, and improve productivity. This integration fosters teamwork and makes it easier to share information and collaborate seamlessly as you make and receive calls and conduct meetings from within Dynamics 365 and take notes and link records with relevant chats.
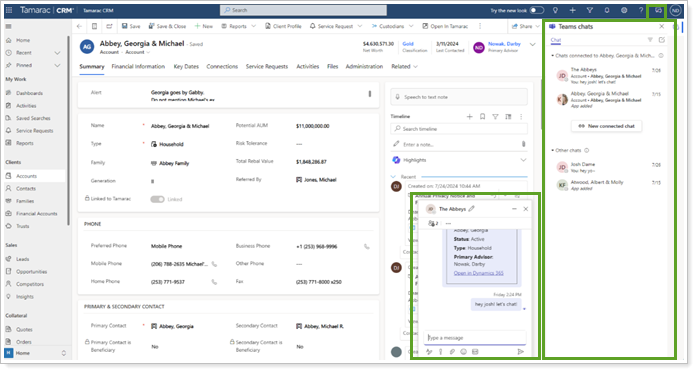
This topic provides the steps to enable the Microsoft Teams integration features in Dynamics 365.
For more information about this integration in general, see Microsoft Teams Integration. For more information about how to use the integration features once enabled, see Use Microsoft Teams in Tamarac CRM.
To enable Microsoft Teams Chat and Teams Channels, you must have Microsoft Teams set up for your business and an administrator with Microsoft 365 tenant admin permissions must give their approval.
For detailed instructions on configuring Microsoft Teams to work seamlessly with Dynamics 365, see Install the Dynamics 365 app and set up the Microsoft Teams collaboration channel tab (external link opens in a new tab).
To enable or disable Microsoft Teams Chat in Dynamics 365:
Sign in to Power Platform admin center.
From the Environments tab, select the Production type environment you want to enable.
Select Settings.
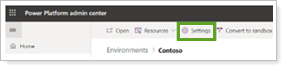
Under Integration, select Teams integration settings.
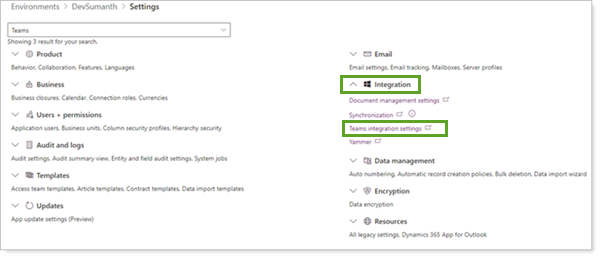
From the Microsoft Teams collaboration and chat page:
To enable chat, turn on Turn on Microsoft Teams chats inside Dynamics 365.
To disable chat, turn off Turn on Microsoft Teams chats inside Dynamics 365.
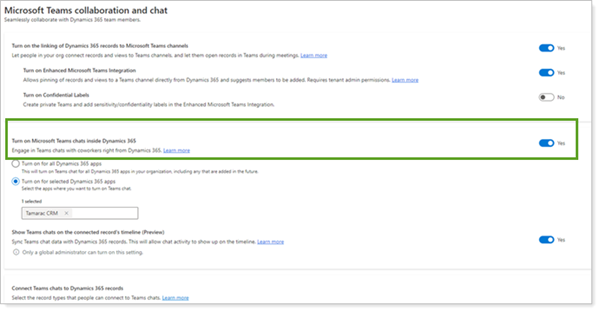
Choose Turn on for selected Dynamics 365 apps. Search for and add Tamarac CRM.
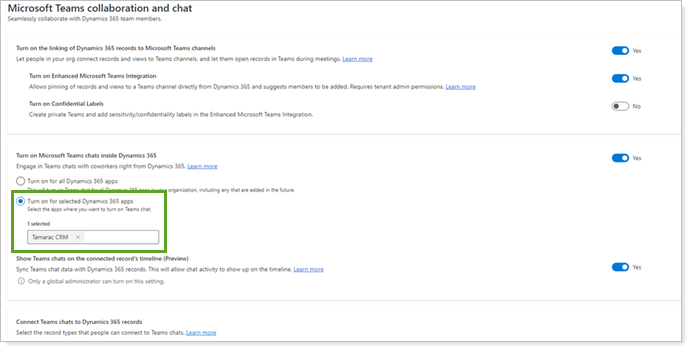
Select Save.
To enable the option for users to use Join Meetings in Appointments in CRM:
Sign in to Power Platform admin center.
From the Environments tab, select the Production type environment you want to enable.
Select Settings.
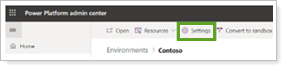
Under Product, select Collaboration.
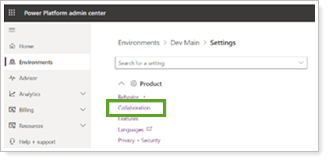
In End user experiences under Model-driven apps:
To allow users to join Meetings, turn on End users can add and join Teams meetings from appointments in model-driven apps.
To prevent users from joining Meetings, turn off End users can add and join Teams meetings from appointments in model-driven apps.
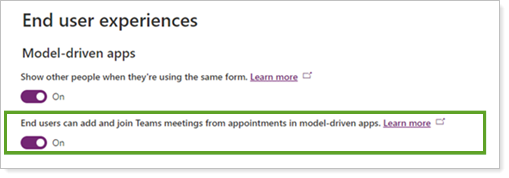
Select Save.
By default, the linking of Dynamics 365 records to Teams channels is disabled for customer engagement apps in Dynamics 365. For more information, see Enable linking of Dynamics 365 records to Teams channels (external link opens in a new tab).
To turn on the linking of Dynamics 365 records:
Sign in to Power Platform admin center.
From the Environments tab, select the Production type environment you want to enable.
Select Settings.
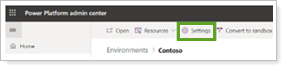
Under Product, select Collaboration.
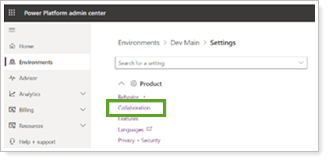
Select Additional Dynamics 365 Teams integration settings to open the Microsoft Teams collaboration and chat page.
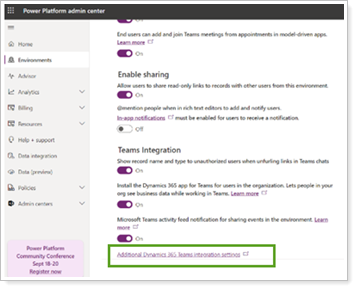
In Microsoft Teams collaboration and chat:
To enable record linking, turn on Turn on the linking of Dynamics 365 records to Microsoft Teams channels.
To disable record linking, turn off Turn on the linking of Dynamics 365 records to Microsoft Teams channels.

Select Save.
The enhanced Microsoft Teams integration features include the ability to pin connect records or views to team channels and to enable confidential/sensitivity labels. For more information about the enhanced experience, see Enhanced collaboration experience with the Dynamics 365 app for Microsoft Teams (external link opens in a new tab).
To turn on the enhanced experience:
Sign in to Power Platform admin center.
From the Environments tab, select the Production type environment you want to enable.
Select Settings.
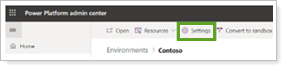
Under Product, select Collaboration.
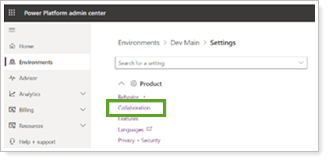
Select Additional Dynamics 365 Teams integration settings to open the Microsoft Teams collaboration and chat page.
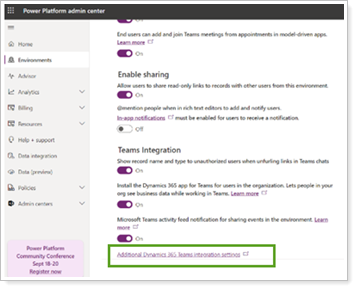
In Microsoft Teams collaboration and chat:
To enable record linking, turn on Turn on the linking of Dynamics 365 records to Microsoft Teams channels.
To disable record linking, turn off Turn on the linking of Dynamics 365 records to Microsoft Teams channels.

In Microsoft Teams collaboration and chat:
To enable enhanced features, turn on Turn on Enhanced Microsoft Teams Integration.
To disable enhanced features, turn off Turn on Enhanced Microsoft Teams Integration.
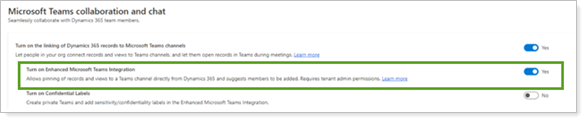
Select Save.
You must add and enable the app once an admin has enabled the Microsoft Teams chat integration.
To set up the Dynamics 365 app in Microsoft Teams:
In Microsoft Teams, select Apps.
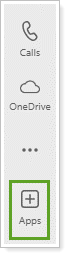
In Search, type in Dynamics 365.
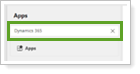
In the Dynamics 365 tile, select Add.
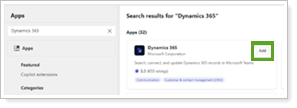
Select Add.
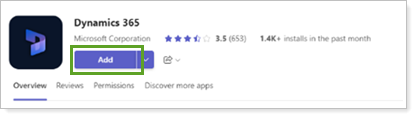
If prompted, in the Home tab, select Show the app anyway.
If prompted, from the Settings tab, select Show the app anyway.
Configure Connect your data and select Save Changes.
Under Environment (org), select your CRM environment where Teams has been enabled.
Under Dynamics 365 app, select Tamarac CRM.