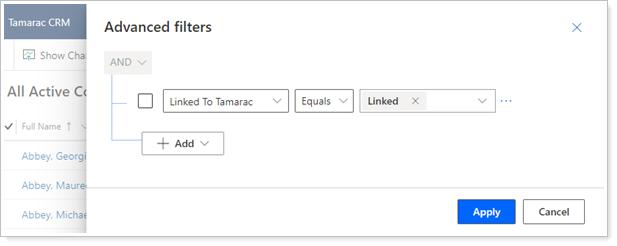Back
Back
 Back Back |
|
Household Linking
|
Step One: Export Tamarac CRM Data Step Two: Export Tamarac Reporting Data Step Three: Match the CRM and Tamarac Reporting Data in Excel |
Using Household integration allows you to streamline client onboarding and simplify data management between Tamarac CRM and Tamarac Reporting. Household integration bi-directionally integrates the Household name and address between Tamarac CRM and Tamarac Reporting to reduce redundancies in data management. Household integration additionally updates the fields in the Net Worth and Revenue calculators for all linked Households.
From Tamarac CRM, you can create a new Household and new Clients in Tamarac Reporting with the click of a button – making it fast and easy to manage your households. The Household and Clients will be automatically linked, and your updates to the Household will then sync across the products.
When you link a Tamarac CRM Account/Household with a Tamarac Reporting Household, the Tamarac CRM name will overwrite the Tamarac Reporting Household Name.
In order to take advantage of the Household level integration such as name and address synchronization and the daily updates to the Net Worth and Revenue calculators, Tamarac Reporting Households need to be linked with Tamarac CRM Accounts. You can link Households in Tamarac Reporting to Accounts in Tamarac CRM either manually one at a time or in bulk using an upload.
To link a Household individually, follow these steps in Tamarac Reporting:
On the Accounts menu in Tamarac Reporting, click Households.
Click an existing Household. You can also perform this step when you create a new Household.
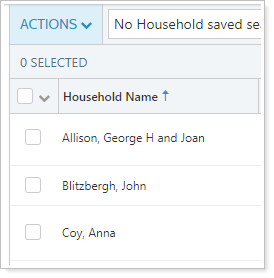
On the Settings page, click the Add CRM Household button.
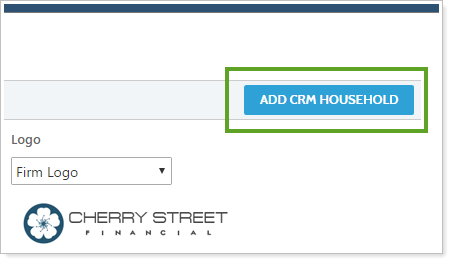
In the Search CRM Household Names box, the name of the Household in Tamarac Reporting will be automatically searched.
If the Tamarac CRM Household name is different, type the name of the Household you want to sync. When you see it in the list, click the associated radio button and then click Link Selected Household. All integrated fields (Household Name and Address) will then be synced to Tamarac Reporting from Tamarac CRM.
You may not find a match immediately if the naming conventions in Tamarac Reporting do not match those in Tamarac CRM. If you don’t see a match, try clearing the search bar and searching by last name only. The search only includes Tamarac CRM Account/Households that are not already linked.
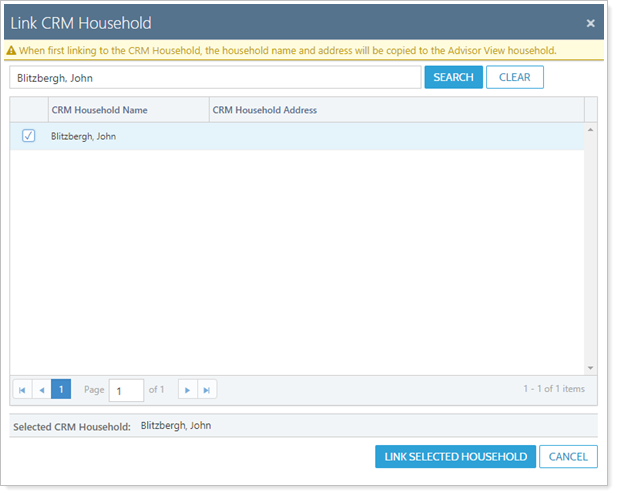
In order to take advantage of the Household level integration such as name and address synchronization and the daily updates to the Net Worth and Revenue calculators, Tamarac Reporting Households need to be linked with Tamarac CRM Accounts. You can link Households in Tamarac Reporting to Accounts in Tamarac CRM either manually one at a time or in bulk using an upload.
Follow this procedure for each separate CRM Type. If you want to link client accounts with Households, do one export for that, then do a separate export to link CPAs, attorneys, and other third parties.
To link multiple Households, you will use this general procedure:
Export account information from Tamarac CRM.
Export a bulk report from Tamarac Reporting.
Match the Tamarac CRM and Tamarac Reporting data in Excel.
Upload the Excel file in Tamarac Reporting.
On the side menu, select Accounts under Clients.
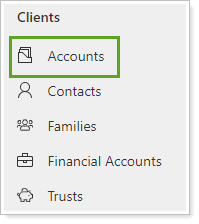
On the Accounts page, select the Tamarac Reporting Household Upload view.
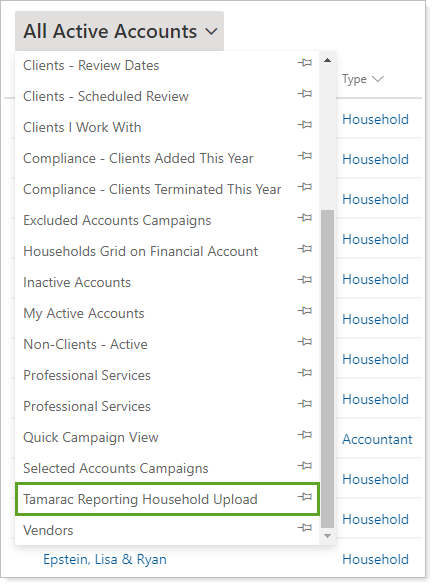
Click ![]() to open the advanced filtering panel.
to open the advanced filtering panel.
![]()
If you only want to link clients, do the following:
Choose Status, then choose Equals and Household. Then click Apply.
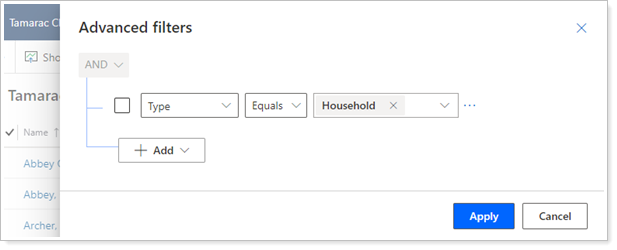
If you want to link all account types, click Cancel.
Click Export to Excel. This generates an Excel file you can download.
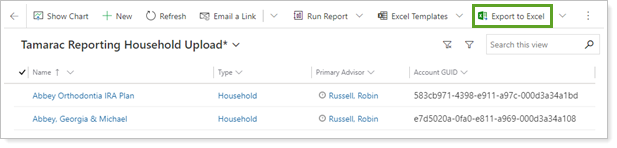
In the Excel file, click Enable Editing.
Columns A through C are hidden. You need only the Account Name and Account GUID columns. Delete any extra columns.
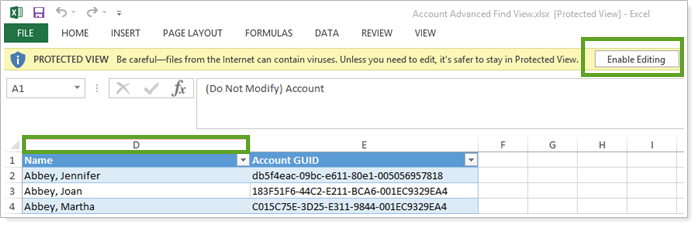
In Tamarac Reporting, create a Household Information bulk report. Include the following columns:
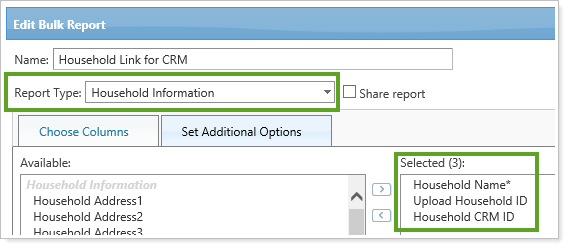
- Household name
- Upload Household ID
- Household CRM ID
Run the Household Information bulk report.
Save and open the bulk report Excel file.
Copy and paste the GUID from the CRM export into the matching row in the Tamarac Reporting bulk report.
It is critical that each CRM GUID is correctly matched with the corresponding Tamarac Reporting Household. This is what Tamarac Reporting uses to link the records, so incorrect matching will result in mixed up data.
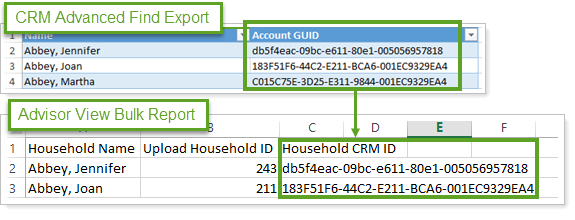
Spot-check to confirm GUIDs were correctly copied into the Tamarac Reporting file.
In Tamarac Reporting, under Setup, click Upload.
Create a Household Information upload.
Add the Excel file containing the matched Account/Household data to the upload.
Click Upload. When the upload is complete, check in Tamarac Reporting to confirm that Households are linked with the correct CRM account.
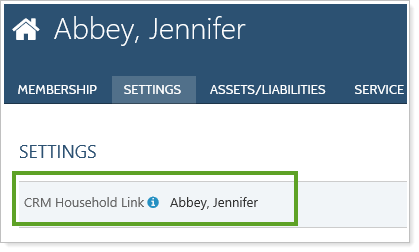
Using the Create in Tamarac button allows you to create and link Households in Tamarac Reporting with just a few clicks. Use this button when you are ready to create new clients in Tamarac Reporting after they have been qualified as a lead. The Create in Tamarac button can be used to create and link records in Tamarac Reporting one at a time. To link multiple records, see Link Multiple Households information.
A Contact must have an email address to be created in Tamarac Reporting. A contact that does not have an email address, is not able to be selected in the Create in Tamarac Reporting window.
To create Households and Clients in Tamarac Reporting, follow these steps:
On the side menu, select Accounts under Clients.
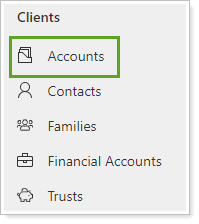
Open the record for the Account you want to create in Tamarac Reporting.
Click Create in Tamarac.
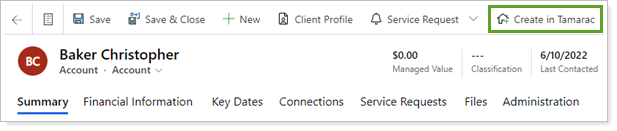
On the Create in Tamarac Reporting window, click the check box next to any Contacts you want to create as contacts in Tamarac Reporting.
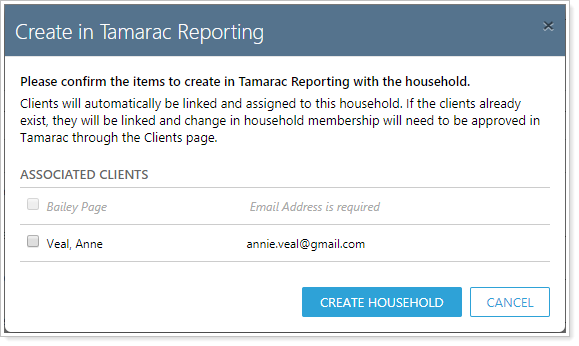
This window contains options to choose which Contacts to create in Tamarac Reporting at the same time as the Household is created. This window shows contacts that are the Primary and Secondary contact assigned to the Household, as well as any Contact assigned to the account.
Click Create Household.
You will receive a confirmation message that the Household has been created successfully in Tamarac Reporting.
Click Open in Tamarac to finish the onboarding process in Tamarac Reporting.
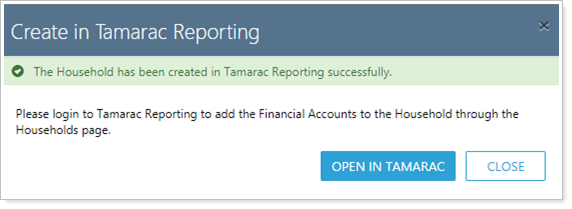
On the Account/Household record, you can identify a linked Household using the Linked to Tamarac field. This field will show as Not Linked for any Household that has not been linked to Tamarac Reporting and the Create in Tamarac button will be visible.
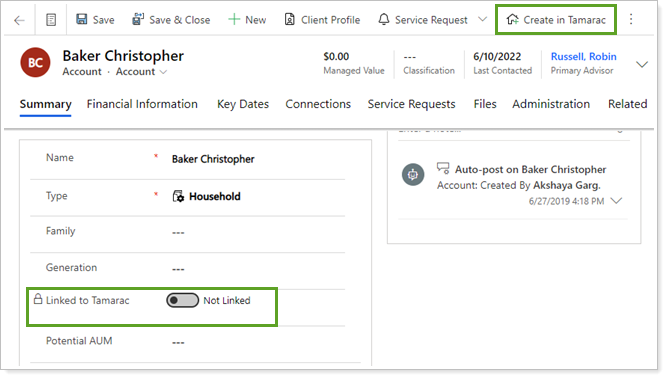
The Linked to Tamarac field will show as Linked for any Household that has been linked to Tamarac Reporting and the Create in Tamarac button will not be visible.
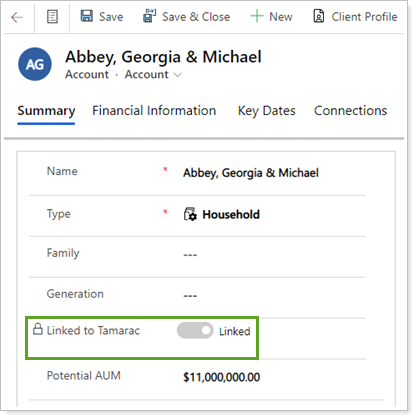
You can create a view to identify all linked or unlinked Account/Households in Tamarac CRM. To create a view, follow these steps:
On the side menu, select Accounts under Clients.
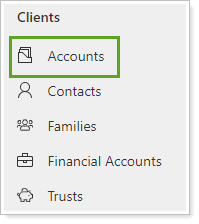
Click ![]() to open the advanced filtering panel.
to open the advanced filtering panel.
![]()
Select Linked to Tamarac and choose Equals and Linked.