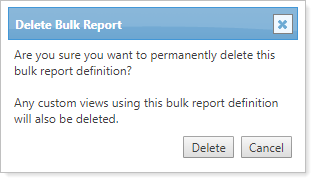Back
Back
 Back Back |
|
Create, Edit, or Delete a Bulk Report
Bulk reports are custom comma-delimited reports that you can build using data found in Tamarac Reporting. You can customize which columns of data appear within bulk reports, as well as share your customized bulk reports with colleagues. This page provides details on how to create, edit, and delete a bulk report.
For more information about how bulk reports work, see Understanding Bulk Data Exports.
For information on how to export data using a bulk report, see Run a Bulk Report to Export Data in Bulk.
For more information on the available report types, see Bulk Report Descriptions.
With Tamarac Reporting, you can create bulk reports by selecting one of several bulk report types. Then, you can further customize the report by adding or removing columns to provide the data points you need to see.
To create and customize a new bulk report, follow these steps.
On the Reports menu, under Global Reports, click Bulk Reports.
Click Create Report.
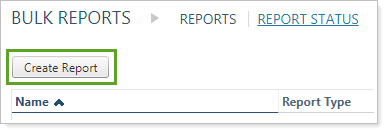
Type the name of the report in the Name box.
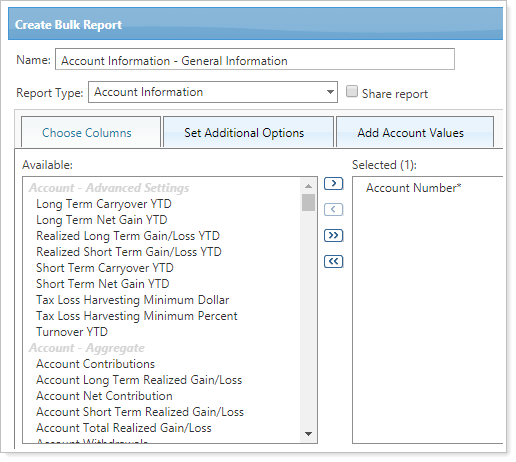
Choose your report type in the Report Type list.
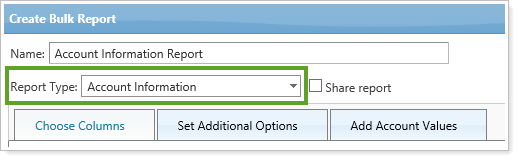
Select Share report only if you want this bulk report to be available to others. For more information, see Share a Bulk Report.
On the Choose Columns tab, add and order columns in the report as needed.
On the Set Additional Options tab, customize any relevant information. The following options appear for every bulk report. For more information on specific options for some bulk reports, see Bulk Report Descriptions.
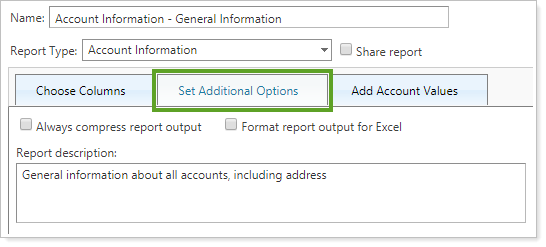
On the Add Account Values tab, if available, customize any options. Once you have entered a value with unique dates, click Add Account Value.
Click Save.
Once you save your bulk report, you can then run the bulk report and download the bulk data.
You can edit and further customize a bulk report after it's been created. To edit an existing bulk report, follow these steps:
On the Reports menu, under Global Reports, click Bulk Reports.
Click Edit next to the report you want to edit.

Make the necessary changes to the report and then click Save. For more information on available bulk report options, see Create a Bulk Report.
When you delete a shared bulk report, the report is deleted for everyone.
To delete a report, follow these steps:
On the Reports menu, under Global Reports, click Bulk Reports.
Click Delete next to the report you want to delete.

On the Delete Bulk Report dialog, click Delete.