 Back
Back
 Back Back |
|
Account Templates
An account template is a collection of account settings that you can save using a unique name and then assign to individual accounts. When you apply a template to an account, you save the time spent applying individual account settings in separate accounts. Because the account settings are standardized in a single template, you also avoid errors in account settings. You can use account templates to apply standard settings to new accounts, implement widespread account settings changes, standardize settings for accounts with different custodians, apply settings based on the size or the objective of the account, and more.

Only admin users may access the Account Templates page to create, view, edit, or delete account templates. Any user with permission to edit accounts may apply an account template on the Accounts page, and only the settings that user has permission to edit will be applied.
The following example might help you further understand how account templates are used and how you can use them in your firm:
Cherry Street Financial previously had two advisors, but they are adding a third advisor. Each advisor has a slightly different default template they use for client reporting, so they would like to ensure that clients' accounts are set up to use the correct default templates.
You create a new template for each of the advisors: Advisor Lewis, Advisor Sanchez, and Advisor Smith. In each of these account templates, you specify all of the account settings specific to each advisor.
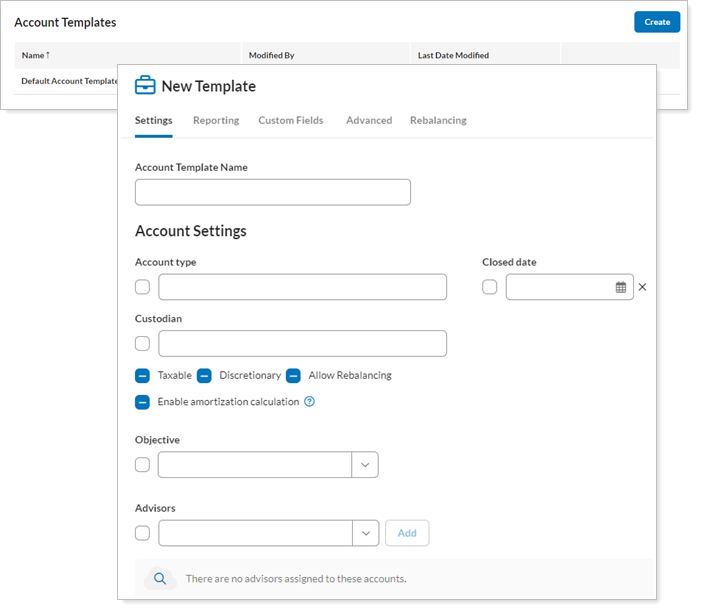
Next, you apply these templates to your accounts on the Accounts page. First, select accounts you want to apply the Advisor Lewis settings to and then apply the new template to those accounts using the Apply account template option:
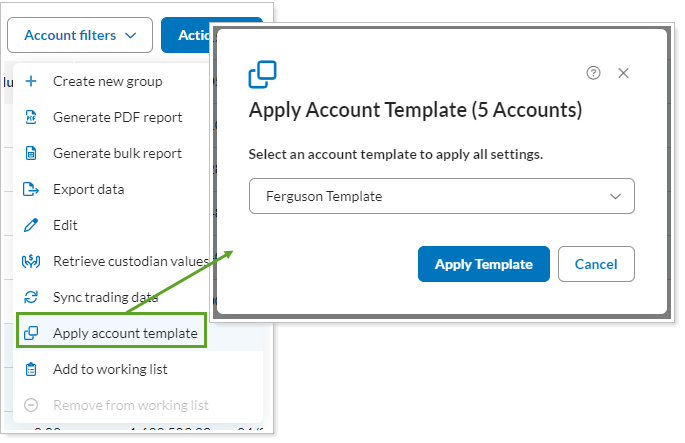
You repeat this process with each of the other advisors' accounts. Once complete, each of these accounts will be configured with standardized account settings. As you add new accounts, you can use these templates to quickly apply settings to those new accounts.
The default account template is listed at the top of the Account Templates page in bold type. The default account template automatically applies standard account settings to new accounts. This template can be edited and renamed, but it cannot be deleted. There are no required settings for any template, meaning the default account template could contain no settings at all.
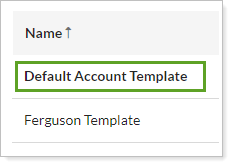
Here is a comparison of the account template types:
| Template Type | How Applied | Who Can Edit Template? | Required Settings | How to Delete |
|---|---|---|---|---|
| Default Account Template | Automatically applied to new accounts | Only admin users | None | Cannot be deleted |
| Account Template | Manually applied on Accounts page | Only admin users | None | Admin users may delete |
For more information on configuring your default account template, see Configure the Default Account Template.
The following are instructions for creating new account templates.
Keep this in mind when creating a new account template:
To create a new account template, follow these steps:
On the Setup menu, under Firm Settings, click Account Templates.
Click Create.
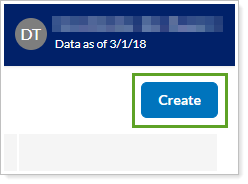
On the New Template panel, in Account Template Name, give your template a unique name.
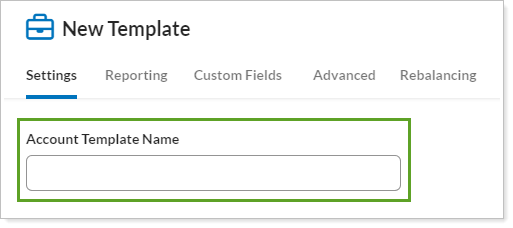
Configure your account settings. For more information on the settings available, see Available Settings in Account Templates.
When finished, click Create Template.
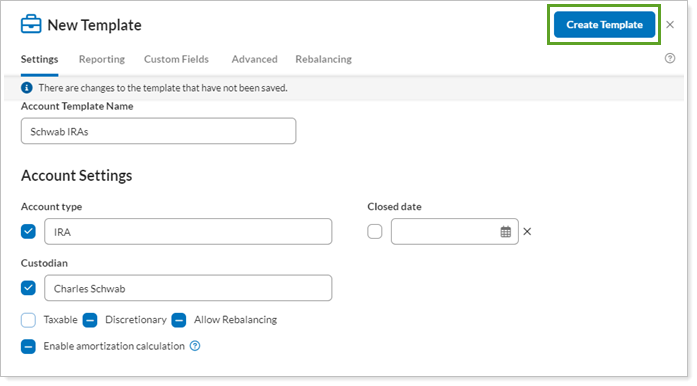
Once you've created an account template, you can copy that account template under a new, unique name. This allows you to create alternate versions. For example, you can use an existing account template like Fidelity Accounts and save an alternate version like Fidelity Accounts - Under 100K. You can then modify the new account template while retaining the settings from the original account template.
To copy an account template and save it as a new template, follow these steps:
On the Setup menu, under Firm Settings, click Account Templates.
Click Edit next to the account template you'd like to change.
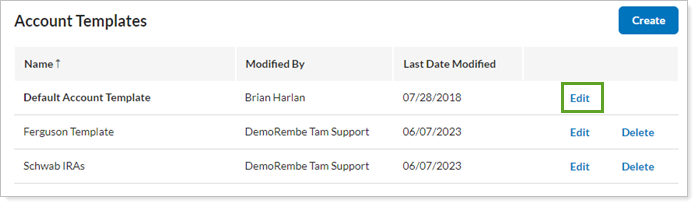
In Account Template Name, give your template a unique name.
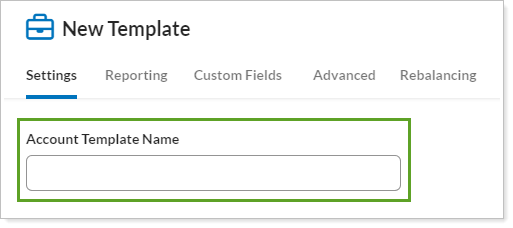
Configure the account settings for this new account template.
For a full description of each setting, see Available Settings in Account Templates.
When finished, click Save as New.
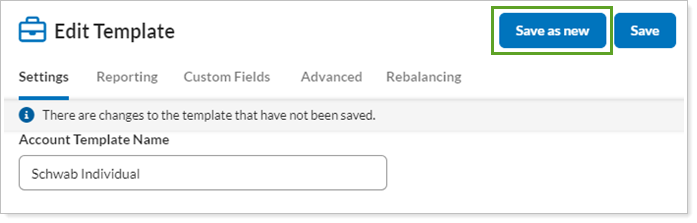
The following are instructions for changing the account templates you already have.
To modify an existing account template, follow these steps:
On the Setup menu, under Firm Settings, click Account Templates.
Click Edit next to the account template you'd like to change.
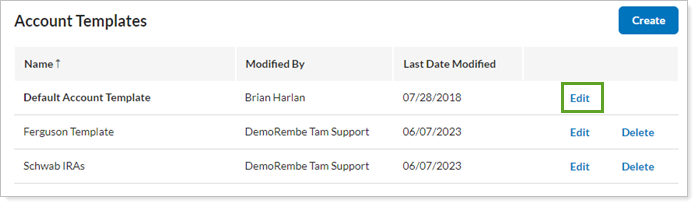
Make changes to the existing account template.
For a full description of each setting, see Available Settings in Account Templates.
Click Save.
To delete an account template, follow these steps:
On the Setup menu, under Firm Settings, click Account Templates.
Click Delete next to the account template you'd like to delete. You can change the name of the default account template, but you cannot delete it.
Click Delete.
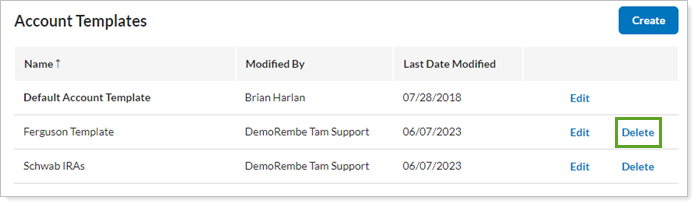
Only the settings defined in that template will be applied to the account or accounts. Any other existing settings will remain the same. If any of the template settings already exist in the account, they will be overwritten.
Yes, you can apply multiple account templates to an account. If a subsequent account template setting conflicts with a previously applied account template setting, the later account setting will be applied.
No, you can only apply account templates to single accounts, not to groups.
To apply an account template to an account or accounts, follow these steps:
On the Accounts menu, click Accounts.
Select the check box next to the account or accounts where you'll apply the account template.
On the Accounts page, you can use the search and the saved search and account set lists to narrow your results.
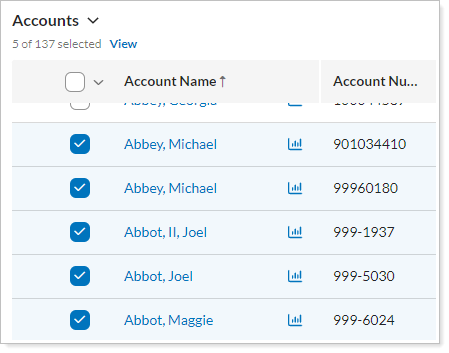
In the Actions list, select Apply account template.
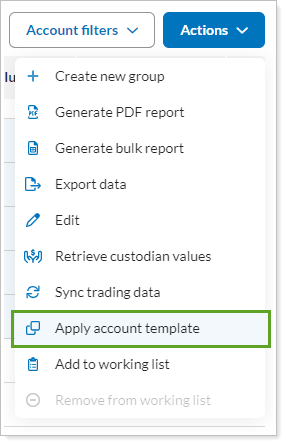
In the Apply Account Template dialog, select the template you want to apply to the selected accounts.
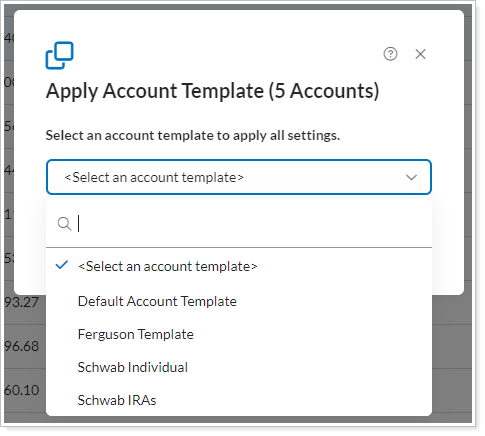
Click Apply Template.
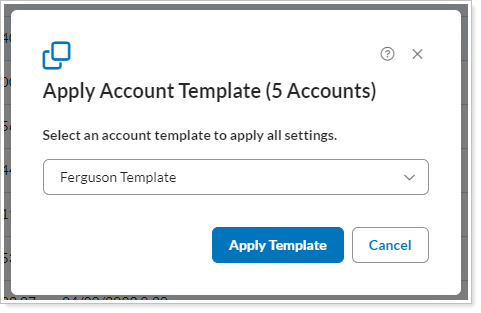
In the slide-out panel, make any additional changes to account settings for the selected accounts. This step is optional.
All defined settings in the account template will show on this panel. You can configure additional account settings at this stage; these changes will only apply to the selected accounts and will not change the account template.
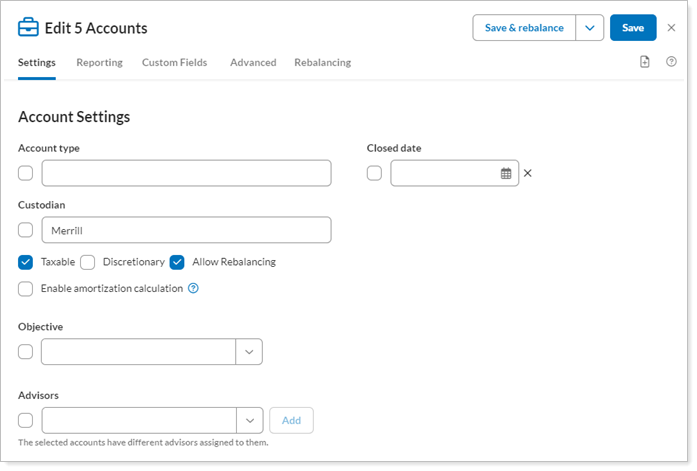
Click Save.