 Back
Back
 Back Back |
Home > Tamarac Reporting > Clients and Client Portals > Client Portals > New Client Portal > Customize Some Page and Widget Colors on Reports Templates
|
Customize Some Page and Widget Colors on Reports Templates
To make the client portal experience match your firm’s branding more closely, you can customize the colors on the following widgets and pages for on the Reports template, rather than on the Branding template:
Income vs. Spending widget
MoneyGuide Probability of Success widget
MoneyGuide Goal Planning page
For example, if your firm palette emphasizes greens, you could set the MoneyGuide widget meter to use dark green, green, and light green.
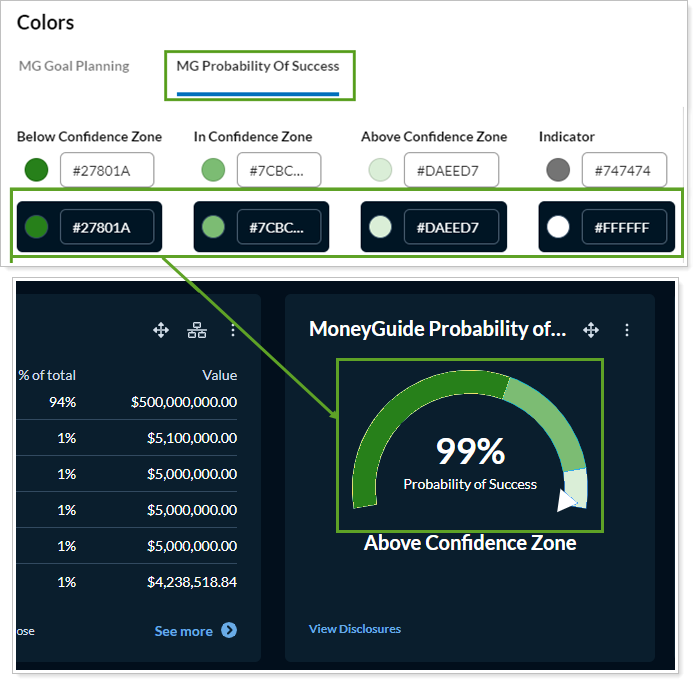
The colors you set apply only for this Reports template. Clients assigned to a different Reports template will see default colors if you don't customize them on that template.
You customize the colors of the overall client portal in the Branding template. For more information, see Customize Branding Template Colors.
This topic provides steps for how to customize the colors for specific pages in the Reports template.
To set the colors in the Reports template:
On the Client Reporting menu, select Configuration Tool (New).
Select Reports.
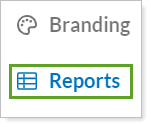
Select the Reports template where you want to customize the colors.
Select Configure colors.
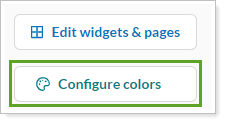
Select the desired tab. You'll only see tabs for features your firm is using. If you don't have MoneyGuide set up, you won't see MoneyGuide color configuration options.
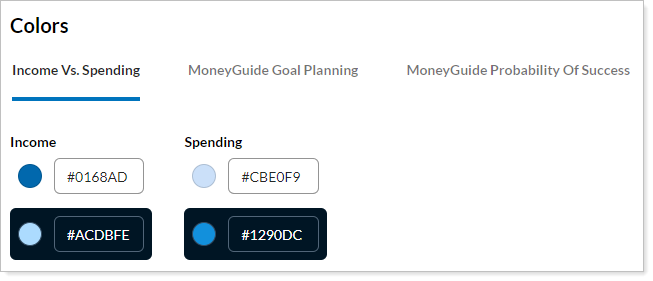
Set the colors as desired.
To choose a color where you already know the hex code, in the box next to the color you want to change, type or paste the hex code.
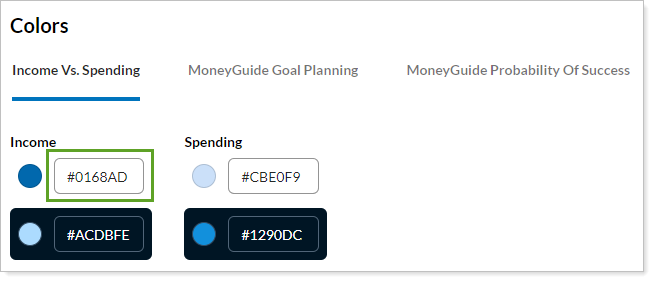
To indicate transparency, enter a two-digit value after the hex code. The lower the value, the more transparent the item. 00% is clear and 99% is almost completely solid. To indicate no transparency, leave off the two values. A hex code by itself defaults to 100% solid.
You can enter values in the following formats:
#000000, 85%
#000000 85%
#00000085
#000000 85
#000000 .85
When done, press Enter or click outside the box.
If you don't already know the hex code for the color you want, use the color picker to estimate the color. For steps on using the color picker, see the section Customize Branding Template Colors With the Color Picker on Customize Branding Template Colors.
Select Save in the Colors dialog.
To keep working on the template later, select Save as draft. Firm users can see and edit draft templates, but can't assign them to clients. To make the template available to assign to clients, select Publish.