 Back
Back
 Back Back |
|
Working With Dashboard Modules
|
Add a Report Module to a Dashboard Add a Report From the Home Page Edit Settings When Creating a Report View |
You have two options for adding reports to your dashboard: you can add it from the Home page or add it when creating the report view.
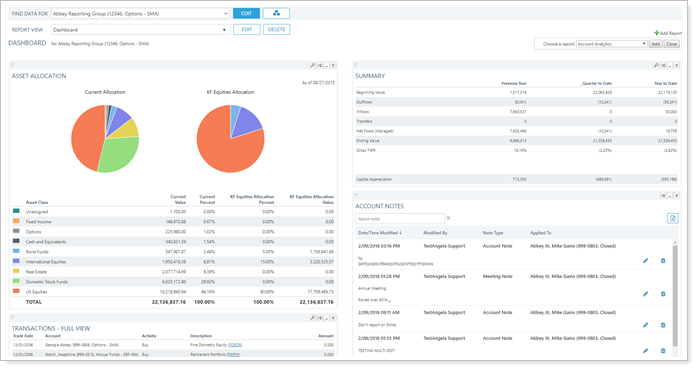
To add a report from the Home page, follow these steps:
On the Home page, click Add Report.
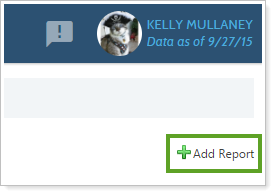
In the Choose a report list, choose the type of report you want to add to your dashboard, and then click Add. Tamarac Reporting adds the report to your dashboard.
To customize the report, click the change settings button  on the report module toolbar. Make the necessary changes to the report, and then click Apply.
on the report module toolbar. Make the necessary changes to the report, and then click Apply.
For more information on creating Dashboard reports, see Using the Tamarac Reporting Dashboard.
To edit settings for a dashboard report when creating a report view, follow these steps:
On the Reports menu, click the report type you want to add to the dashboard. The report appears on your screen.
In the Report View list, click Edit. Make the desired changes and click Save.

In the Dashboard View section, customize the report to meet your needs, and then click Create. For more information on the configuration settings for each report, see List of Available Reports.
To remove a report module from your dashboard, follow these steps:
Click the Dashboard menu.
Click the remove report button  on the report module toolbar. If you don't see this button, you don't have permission to remove reports from the dashboard you're viewing.
on the report module toolbar. If you don't see this button, you don't have permission to remove reports from the dashboard you're viewing.
In the confirmation dialog, click Remove.
To edit a report that you've added to your dashboard:
Click  on the menu bar.
on the menu bar.
Click the change settings button  on the report module toolbar. If you don't see this button, you don't have permission to edit reports from the dashboard you're viewing.
on the report module toolbar. If you don't see this button, you don't have permission to edit reports from the dashboard you're viewing.
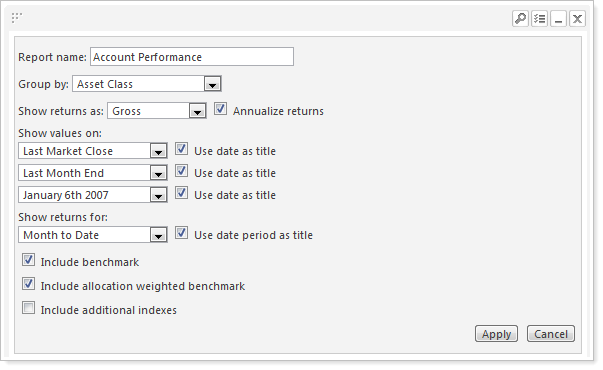
Make the necessary changes to the report, and then click Apply. For more information on each of the report settings, see Learn More About The Available Dynamic and PDF Reports.
The report module toolbar runs along the top of your dashboard modules and providers quick access to commonly used features.
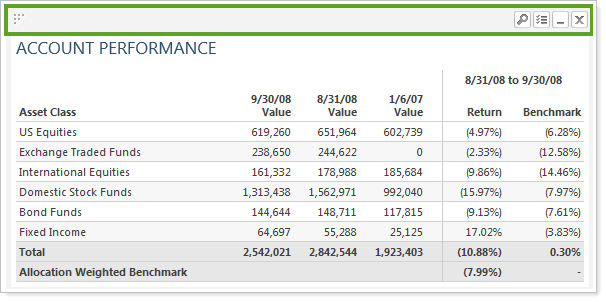
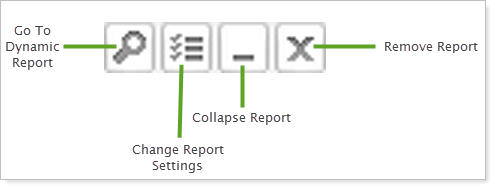
| This button... | Does this... |
|---|---|

|
Takes you directly to the dynamic version of the applicable report. |

|
Allows you to change the settings of the dashboard report. This button is only visible when you have permission to edit the report on the dashboard you're viewing. |

|
If you do not want to view a report each time you access your dashboard, but also do not want to remove it completely, you can simply collapse the report. This leaves the module toolbar visible on the dashboard without loading the entire report. To view the report at any time you can maximize it. |

|
Removes the report module from the dashboard. This button is only visible when you have permission to edit the dashboard you're viewing. |

|
If you have minimized the report, click this button to maximize it. |

|
You can change the layout of the reports displayed on your dashboard.
To change the layout of your dashboard, click and hold down the left mouse button on the |
You can change the layout of the report modules displayed on your dashboard. You can use the drag-and-drop method to locate the reports on the page.
For the module you want to move, click and hold down the left mouse button on the  button, drag the report to the desired location, and release the mouse button. If you want to create a single column dashboard, left-click and drag the report to a location above or beneath another report in a single column.
button, drag the report to the desired location, and release the mouse button. If you want to create a single column dashboard, left-click and drag the report to a location above or beneath another report in a single column.
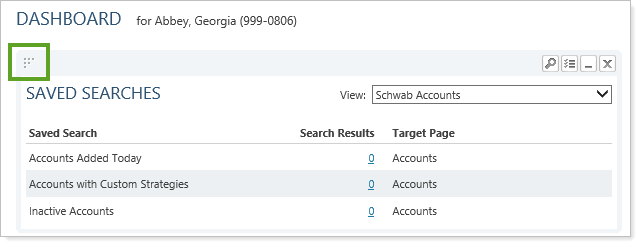
You will not be able to move reports on a shared dashboard, unless you've been given permission for that dashboard.