 Back
Back
 Back Back |
|
Using the Tamarac Reporting Dashboard
Dashboards aggregate various account data on a single page. The dashboard is the first page you see when you sign into Tamarac Reporting. If you're on another page, you can get to the Dashboard page by clicking  on the menu bar.
on the menu bar.
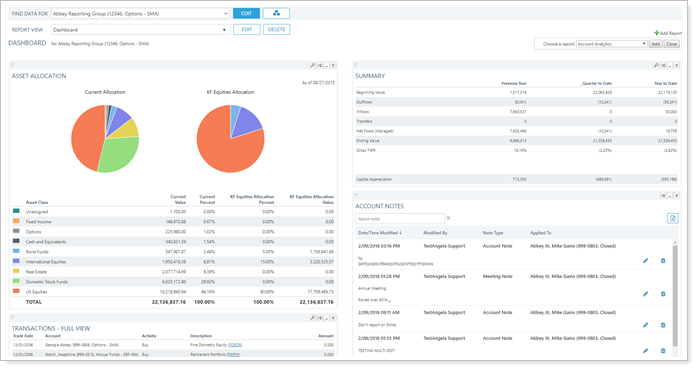
Some of the tasks you'll do most often with dashboards are:
View and manage your dashboards on the Dashboard page. When you create a dashboard, it is visible only to you (unless you're an administrator creating a shared dashboard).
Add a report to a dashboard by clicking Add Report on the dashboard. You can also change the name of any dashboard view you created by clicking the Edit button.
Switch dashboard views—the dashboards you have created will be grouped at the top of the Select Dashboard View list, and shared dashboards that you have permission to view will be at the bottom of the list. You will not be able to change shared views, but you can clone them with the Save As New button and you can then customize your copy.
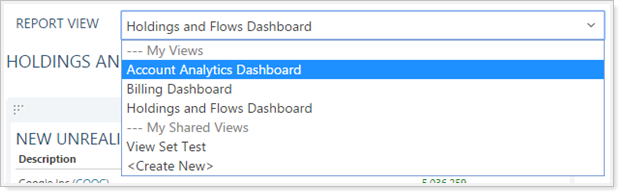
You can create dashboards around a single kind of report that applies specifically to your role or around a broad variety of reports so you can monitor several areas at once.
If you created a dashboard for Operations, for example, you might use transaction type dashboard views for Recent Buys/Sells and Recent Deposits/Withdrawals, or you could create a custom view in order to get deeper filtering (such as buys/sells over a certain dollar amount, or intra-group flows). You might also include the following saved searches:
Recon: Accounts Missing from Recon
Recon: Accounts Unreconciled
Audit: No Custodian
Audit: No Advisor
Audit: Accounts created today
Billing: Accounts not in a Billing Group
Billing: Accounts in more than one Billing Group
Cash: Accounts hold more than X % Cash
Holding: Asset class unassigned (or other categories)
Security: Created today
Custodian: Schwab, Fidelity, TDA, etc.
Accounts with zero value and no closed date
Closed Accounts with Value
Closed Accounts in Billing Groups
You can filter the dashboard reports in the following ways:
See a list of the top 250 most recently viewed records by clicking in the Find Data For list. The list includes all record types, sorted most to least recently viewed.
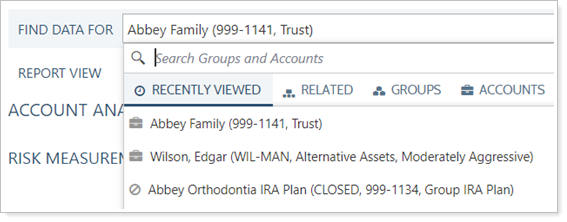
Search for a specific record by typing the name of an account, group, account set, or Household in the Find Data For list. The results will dynamically populate and be refined as you type.
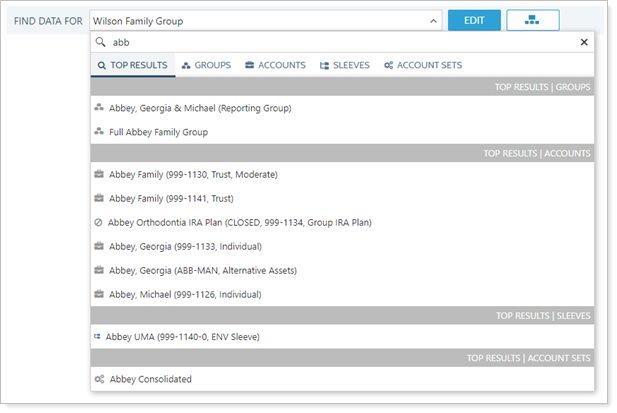
If you type a partial account, Household, or account set name, Tamarac Reporting will return results for all items beginning with those characters or numbers.
When searching for accounts, Tamarac Reporting will return results for groups where one or more of the underlying accounts meets the criteria you specify. For example, if you search for Kelly, Tamarac Reporting will return results for the group Mullaney Household if Kelly is an underlying account.
Use tabs at the top of the Find Data For list to further filter results by type.
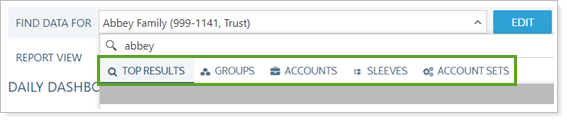
For more details, see Using the Find Data For List.
For details on adding reports to your dashboard and working with the dashboard modules, visit Working With Dashboard Modules.