 Back
Back
 Back Back |
|
Use the Find Data For List
|
Where to Find the Find Data For List Use Find Data/Documents For List Identify Different Types of Records Using Icons Edit an Entity from the Find Data For List |
The Find Data For list is your gateway to accessing data in Tamarac Reporting. It appears at the top of report pages, the document vault, the reporting dashboard, and on the client portal, and you use it to set what account, group, Household, or account is displayed on the page.
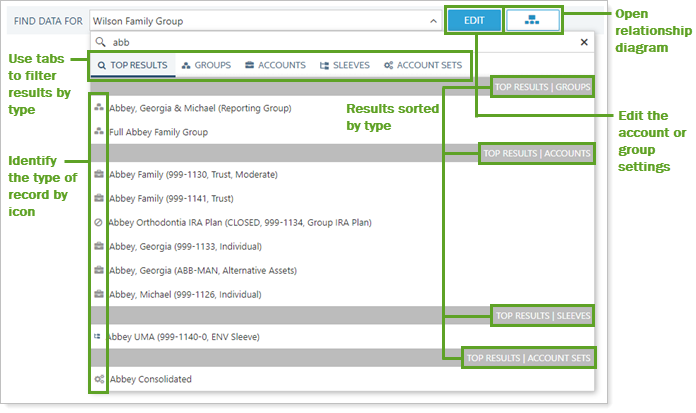
When you click in the Find Data For list, you will see either your 250 most recently viewed results or top results for your search, all organized in a way that makes it easy to find what you're looking for. Filtered tabs allow you to find the result you're looking for faster.
Users will only see accounts, groups, and Households they have permission to see based on their user permissions.
On the document vault, you will see the Find Documents For list, which behaves identically to the Find Data For list. The Find Documents For list searches only clients and Households. For more information, see Use the Find Documents For List.
Since you can see a mix of different record types in the Find Data/Documents For list, you will see icons next to each record type to help you identify all the different records at a glance. Remember, not all entities are available for display on all reports or pages. The entities available for selection and the tabs displayed in the Find Data For list vary depending on the page.
The following icons are used:
| Icon | Record Type |
|---|---|
|
|
Financial account |
|
|
Sleeve account |
|
|
Group |
|
|
Account set |
|
|
Household Households only appear for the Net Worth report and Financial Plan Summary report. |
|
|
Closed financial account or group |
To facilitate finding records you've used lately, when you click in the Find Data For list, you see your 250 most recent records in order of most to least recent. This includes accounts, groups, account sets, and, for the Net Worth report and Financial Plan Summary report only, Households.
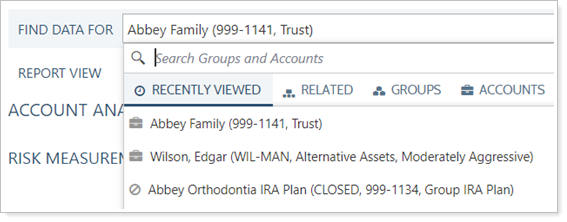
To see recently viewed accounts, click in the Find Data For list but do not enter a search term. In the Recently Viewed tab, you will see a list of all the accounts, groups, and account sets or Households that have been viewed recently. All the types of records are mixed together in the Recently Viewed tab because they are sorted by when they were last viewed, not by type.
To narrow your search results:
Use the right/left arrow keys to navigate to the desired tab.
Use the up/down keys to navigate to the record and press Enter to select it.
To filter your list further, see Narrow Results with Tabs.
When you want to find a specific record, you can use the Find Data For list to search all accounts, groups, account sets, and Households. The top 15 results are displayed on the Top Results tab, with additional results listed under each tab.
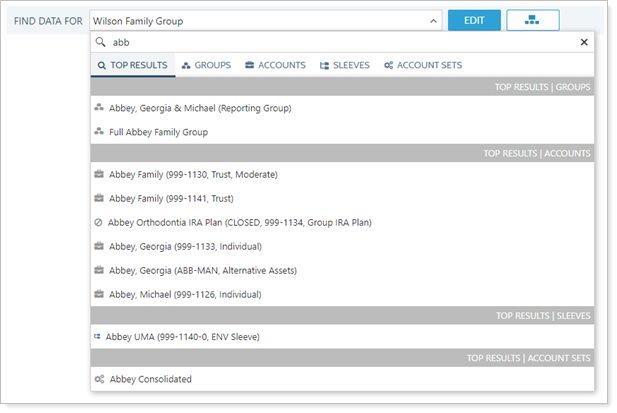
To search, click on the Find Data For list and start typing the search term. The results appear in real time, and are sorted by type within the Top Results tab.
You can use the tabs to filter results within a specific record type, such as groups or accounts.
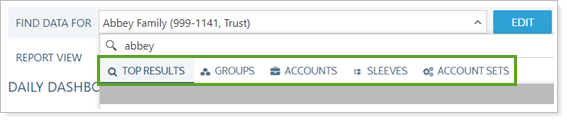
To narrow your search results:
Use the right/left arrow keys to navigate to the desired tab.
Use the up/down keys to navigate to the record and press Enter to select it.
The following tabs are available:
| Tab | Results |
|---|---|
| Recently Viewed or Top Results |
|
| Groups, Accounts, Account Sets |
|
| Households |
The Households tab appears on the Net Worth and Financial Plan Summary dynamic report pages, replacing the Account Sets tab.
|
| Sleeves |
|
Tabs and searches are sticky. This means that if you close the Find Data For list while looking at the Groups tab or partway through doing a search, when you open the list again, you will see the same tab or search.
When you're viewing a report, you might notice that you need to add or remove an account from a group. In the past, this meant you had to leave the report page, navigate to the Accounts page, make the change, and then go back to the report to see the change.
Now you can open a record's edit panel directly from a report page using the Find Data For Edit button, make the change, save it, and close the panel—all while remaining on the report page you're viewing.
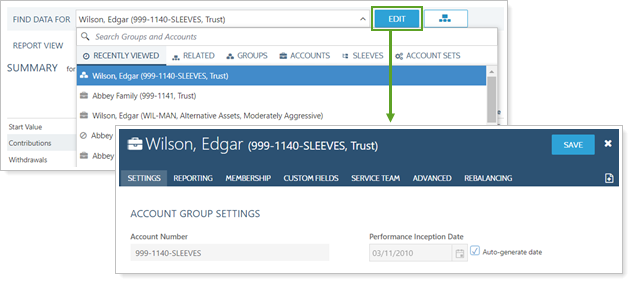
For more information, see Edit an Account, Group, or Household from the Find Data For List.
Records are included in the Find Data For list as related if they are directly or implicitly linked to the record you're viewing. The relationship diagram can help illustrate why you see the results displayed. For more information about the relationship diagram, see Using the Relationship Diagram.
Let's say you've just searched for an account and reviewed the results on your reporting dashboard. Now you want to see review other accounts or groups belonging to that same client. To locate those accounts, groups, and even Households, use the Related tab. This tab appears when you already have a search result displayed in the Find Data For list, and it shows:
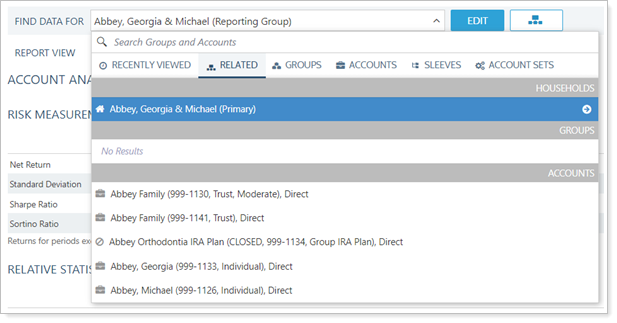
When you look at an entity in the Find Data For list, the following entities are included as related records.
| Entity in the Find Data For List | Entities included as Related Records |
|---|---|
| Household |
See accounts and groups that are direct or implicit members as shown on the Direct Members panel. |
| Group |
Accounts listed on the group's All Members panel. Households and groups listed on the Household and Group Membership panel. |
| Account |
Other accounts that are members of groups that the account belongs to, including underlying sleeve accounts. Households and groups listed under the group's Households and Group Membership panel. |
Sometimes the Related tab shows entities that aren't meaningful for a specific page or report. In this situation, you can click the arrow  to open the corresponding page with the specific record displayed. For example, if you're on the reporting dashboard, the Related tab still shows Households, even though the dashboard doesn't display based on Households. Click
to open the corresponding page with the specific record displayed. For example, if you're on the reporting dashboard, the Related tab still shows Households, even though the dashboard doesn't display based on Households. Click  next to a related Household to open the Households page, filtered to display only that Household.
next to a related Household to open the Households page, filtered to display only that Household.
The Abbey Household contains the Abbey Household Group. The Abbey Household Group contains accounts for Georgia Abbey, Michael Abbey, and Georgia & Michael Abbey.
When the Find Data For list displays data for Georgia Abbey, the Related tab displays:
| Entity Type | Entities Displayed |
|---|---|
| Households | Abbey Household |
| Groups | Abbey Household Group |
| Accounts | Michael Abbey, Georgia & Michael Abbey |
These entities are displayed because they are all related to the Georgia Abbey account, as illustrated below:
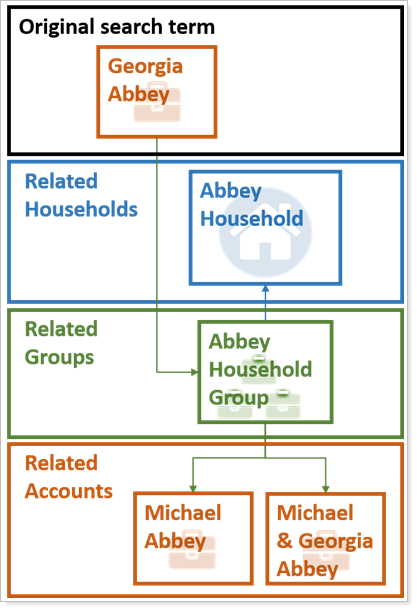
The Abbot Household contains the Abbot Children group. The Abbot Children group contains accounts for Joel & Maggie Abbot, Joel Abbot, and Maggie Abbot.
The Baker Household contains the Baker Children Trust group and the Abbot Children group, as well as an account for Christopher Baker. The Baker Children Trust group contains accounts for Ellie Baker and Sophia Baker.
When the Find Data For list displays data for Joel & Maggie Abbot, the Related tab displays:
| Entity Type | Entities Displayed |
|---|---|
| Households | Abbot Household, Baker Household |
| Groups | Abbot Children |
| Accounts | Joel Abbot, Maggie Abbot, Ellie Baker, Sophia Baker, and Christopher Baker |
These entities are displayed because they are all related to the Joel & Maggie Abbot account, as illustrated below:
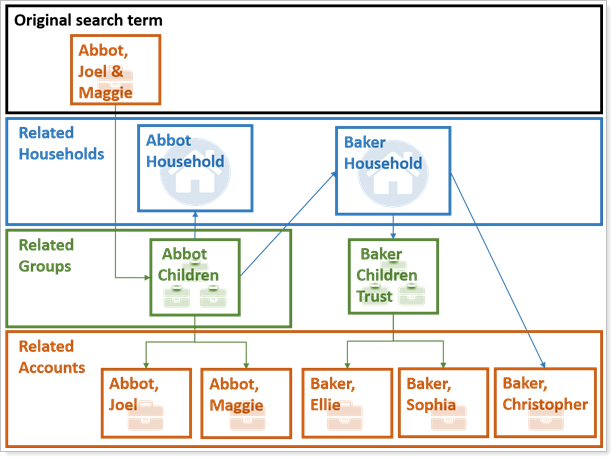
Notice that the Baker Children Trust group is not included on the Related tab. That's because the Joel & Maggie Abbot account is not directly or implicitly related to it. However, all the accounts within the Baker Household are displayed because they and the Abbot Children group are both members of the Baker Household.