 Back
Back
 Back Back |
Home > Tamarac Reporting > User Security and System Settings > User Management > Manage Permissions for Roles
|
Manage Permissions for Roles
|
Tip: Limit Billing Statement Permissions |
A role defines the set of tasks that a user or user group is allowed to perform. With user roles, you can control who has permission to modify accounts, run reports, and more. For example, you can set whether an operations associate can see and delete any report on the PDF Report Status page, or whether she can only see and delete the ones she generated.
Permissions are granted on a per-page basis. To set up the specific permissions within a particular role, you'll first determine which areas or pages you'll want to grant permission to for that particular role. Then you'll further specify what that role can see and which actions that role can perform.
Role sets allow you to assign roles quickly and accurately, and they make permissions easier and more reliable. Role sets allow you to group specific roles—for example, a role that grants permission to edit securities and another role that grants permission to edit account information—into role sets that you can then assign to specific users. This way, you won't have to assign each permission for each user, and you won't risk forgetting permissions that you wanted to include.
In addition, you can create role sets based on a user's role within the company. One role set can be for a CSA, another for an operations associate, and another for an advisor, and so on.
One useful permission is the Generate billing history permission under Billing I Billing History. This permission allows you to limit who can generate billing statements. If you limit permission to your billing team, you can greatly reduce the risk of advisors unintentionally regenerating billing statements when they generate PDF reports.
In this short video, you'll learn about how to manage roles in Tamarac.
The following procedures allow you to create and manage the roles within your firm. After setting up your roles, you can also combine these roles into role sets, allowing you to combine various roles and then assign role sets to individual users.
To create a new role, follow these steps:
On the Setup menu, click User Management.
In the Manage list, click Roles.
Click Create.
Type the name of the role in the Role name field. This is the name shows on the Roles page once the role is created.

Type a description in the Role description field. This description shows on the Roles page once the role is created. This field is optional, but can help you differentiate between roles with similar names and/or similar permissions.
On the available tabs, add any applicable permissions to the role:

| Tab | Available Permissions |
|---|---|
| Pages |
Select any page-level permissions you want to add to the role and click Add.
Then, on the Pages tab, click each permission you want to deny and a red “X” indicates that permission is no longer included. If you want to include a permission that is currently denied, click the permission to enable it and you'll see a green check mark.
|
| Role Sets |
Select any role sets you want to include in this role on the Available Role Sets tab and then click Add.
|
| User Groups/Users |
The User Groups/Users tab allows you to associate either user groups or individual users to the role:
|
Click Save.
To edit an existing role, follow these steps:
On the Setup menu, click User Management.
In the Manage list, click Roles.
Click the Edit link for the role you want to edit.
On the available tabs, add or remove any applicable permissions to the role.

For more information on the available tabs, see Create a New Role.
When complete, click Save.
You can set the following permissions for PDF template roles:
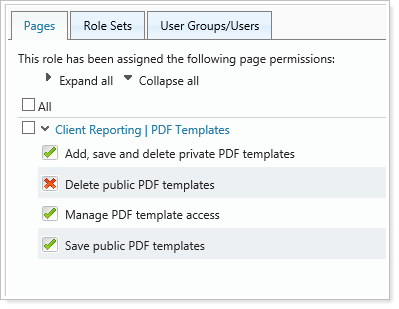
A user who does not have permission to save public templates can still edit a template if they've been granted permission for that single template.
| Permission | More Information |
|---|---|
| Add, save, and delete private PDF templates |
When the user is the PDF template owner, this permission allows users to:
If the user is not the PDF template owner, this permission allows users to:
|
| Delete public PDF templates | Allows users to delete PDF templates where the user is not the owner of the PDF template but has permission to access the PDF template. |
| Manage PDF template access | Allows users to assign access to other users and user groups for PDF templates that are marked as publicly accessible. |
| Save public PDF templates | Allows users to edit PDF templates created by other users. Any PDF template that the user may edit will depend on the user's permission to access the public PDF template. Also allows advisors to make a PDF template private by clearing the Mark as publicly accessible check box. |
You can set the following permissions for the PDF Report Status roles:
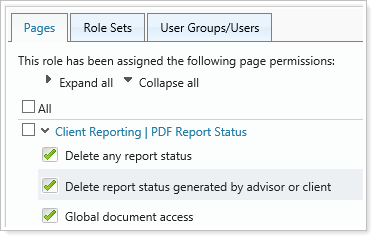
| Permission | More Information |
|---|---|
| Delete any report status | Allows advisors to delete any report status. |
| Delete report status generated by advisor or client | Allows advisors to delete the report statuses that they or their clients generated from the PDF Reports page. |
| Global Document Access |
Allows advisors to view the status for all reports. When advisors do not have this permission, they will only be able to view the PDF reports that they have generated from the PDF Reports page.
|
In this short video, you'll learn about how to manage role sets in Tamarac.
The following procedures allow you to create and manage role sets within your firm. These allow you to combine various roles and then assign role sets to individual users.
To create a new role set, follow these steps
On the Setup menu, click User Management.
In the Manage list, click Role Sets.
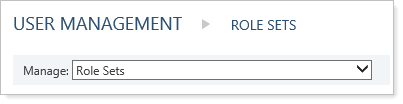
Click Create.
Type the name of the role set in the Rose set name field. This is the name that shows on the Role Set page once the role set is created.
Type a description in the Role set description field. This description shows on the Role Set page once the role set is created. This field is optional, but can help you differentiate between roles with similar names and/or similar permissions.
On the available tabs, add any applicable permissions to the role set:
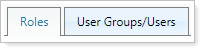
| Tab | Available Permissions |
|---|---|
| Roles |
Select any roles you want to add to this role set and click Add.
|
| User Groups/Users |
The User Groups/Users tab allows you to associate either user groups or individual users to the role:
|
Click Save.
To edit a role set, follow these steps:
On the Setup menu, click User Management.
In the Manage list, click Role Sets.
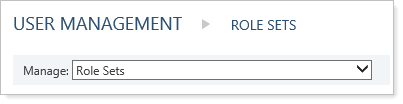
Click Edit for the role that you want to edit.

On the available tabs, add or remove any applicable permissions to the role set.
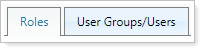
For more information on the available tabs, see Create a New Role Set.
When complete, click Save.