 Back
Back
 Back Back |
|
Introduction to the Document Vault
|
Organize Shared Files Using Folders and Labels See Labels and Folders in Action Confirm What Files Are Assigned to Clients or Households (Find Documents For) |
The document vault is a secure cloud-based file storage system available within Tamarac Reporting. You can use it to share, store, and organize files—both external documents and PDF reports generated within Tamarac Reporting—with clients, third parties, and within your firm. If you choose to enable add a document vault page and enable posting on the client portal, clients can see and share files with you, too.
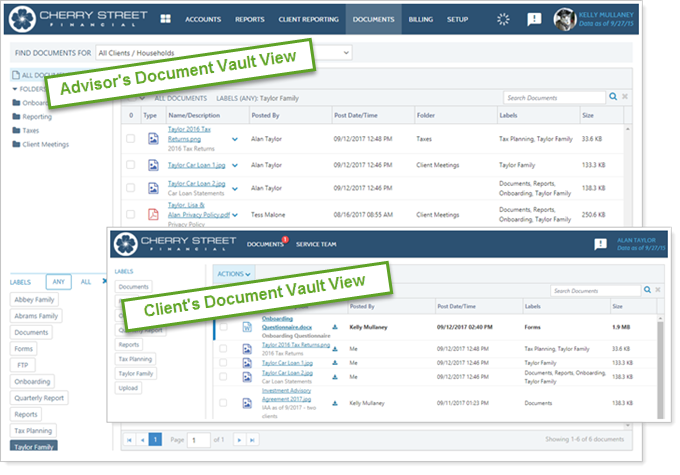
In the document vault, you can complete a variety of actions, including:
Upload, download, edit, delete, and share files
Preview document vault files
Organize files using folders and labels
Confirm and control client access to files
Filter and sort the files displayed
For information on what types of files you can upload, see File Types Allowed in the Document Vault.
The document vault provides a system for securely, smoothly, and seamlessly sharing and viewing electronic files among your firm, your clients, and any third parties who should have access to files.
If you choose to enable the document vault for your client portals, clients will see a vault very similar to yours—but you can control whether they see folders or labels and can upload files.
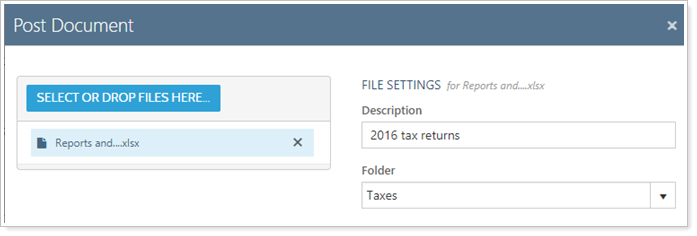
Posting a file, whether by an advisor or a client, generates a variety of notifications that alert the recipient to new files as they arrive.
To learn more about sharing files with clients, see:
To learn more about how your clients can share files with you, see Allow Clients to Upload Document Vault Files.
During tax season, Advisor Kelly provides clients with custodian tax files as well as a firm-generated report on realized and unrealized gains and losses for each client's taxable accounts.
Kelly uses an automatic file post to upload the clients' tax files and adds them to the Taxes folder with the Tax Documents 2016 label. Then, within the document vault, Kelly uses multi-edit to grant specific clients access to the appropriate files and add Household-specific labels.
Documents you share can come from reports generated within Tamarac Reporting or external sources. You can also add external files to PDF reports automatically using Document Assembly.
Within Tamarac, you can generate reports from the following sources:
| Page | Document Source | Upload Location |
|---|---|---|
| Accounts Page | Internal |
Generate PDF Reports. Use this to post PDF reports generated within Tamarac to clients. |
| Households | Internal |
Generate PDF Reports. Use this to post PDF reports generated within Tamarac to clients. |
| Clients/Client Portals | External |
Post Document. Use this to post external files such as Word and PDF files to clients. |
| Documents | External | Post From FTP to post external files in bulk to many clients using automated file matching. |
For more information, see Add or Remove Document Vault Files.
The document vault only supports the following file types:
| Format | Icon | File Type | Preview |
|---|---|---|---|
| Global |

|
Files shared globally. This icon may appear in the corner of any file type. These files are shared to all clients using Post to All Future Clients. |
NA |
| Spreadsheet |

|
.csv, .xls, .xlsx, .xlm | X |
| Image |

|
.jpg, .jpeg, .bmp, .png, .tif, .tiff | X |
| Video |

|
.mov, .mp4, .mpeg4, .wmv, .mp2, .mpeg2, .avi, .mpg, .mpeg | |
| Audio |

|
.mp3, .mpeg3, .wav, .aiff, .aif, .aac, .wma | |
| Document |

|
X | |
| Document |

|
.xps | X |
| Presentation |

|
.ppt, .pptx, .pps | X |
| Word Processing |

|
.doc, .docx, .docm .rtf | X |
| Text |

|
.txt | X |
| Other |

|
Other |
For security, neither advisors nor clients are allowed to upload the following common file types, among others, to the document vault:
.zip
.html
.exe
.rar
.dll
.bat
.asp
.aspx
.php
The following characters will cause an error if included in the Document Name or Description:
For more information, see Error When Saving Files In The Document Vault.
In the document vault, you can organize files into folders and further sort using labels, facilitating effective filtering.
If you aren't seeing the document you're looking for, check to make sure all labels, folders, and searches are cleared. Clicking All Documents will not remove label or search filtering.
| Category | Folders | Labels |
|---|---|---|
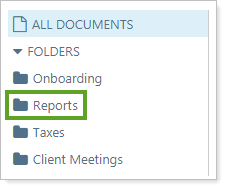
|
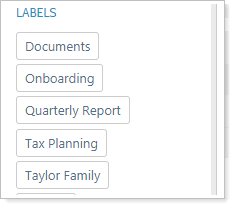
|
|
| Organization |
|
|
| Arrangement |
|
|
| Filtering |
|
|
| Client Portal |
|
|
To learn more about how to create, edit, organize, and delete folders and labels, see Manage Folders and Manage Labels.
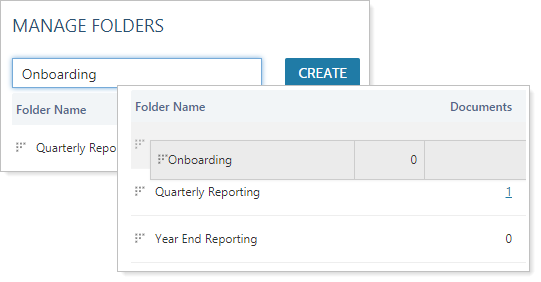
Advisor Kelly's document vault includes the a variety of different documents, which he organizes using folders and labels.
| File Types | Folder Filed In | Labels Applied | Which Clients Get Access |
|---|---|---|---|
| Onboarding documents | Onboarding | Onboarding and Forms | All new clients |
| Firm-wide quarterly reports | Reporting | Quarterly Report | All current clients |
| Performance reports unique to the Household | Reporting | Unique label of the client's last name. For example, Alvarez Family, Jones Family, etc. |
Only clients in the unique Household |
| Client meeting reports and meeting-related files | Client Meetings | Unique label of the client's last name. For example, Alvarez Family, Jones Family, etc. | Only clients involved in the meeting |
The entire advisory team can quickly find any document using the appropriate combination of folders and labels. For example, they can find the following:
To find the Taylor family's tax documents: Filter by the Taxes file and further filter by the Taylor Family label.
To find all files pertaining to the Taylor family: Filter by just the Taylor Family label.
You can control whether clients see folders or labels at all. Folder and label visibility in the client portal is controlled under Client Views. If you do enable viewing folders or labels in the client portal, clients will only see folders and labels applied to files in their document vault.
If a client is not given permission to see folders, no folders will be displayed on the client portal document vault regardless of whether the individual documents are sorted into folders in the firm's document vault.
For example, the document vault for Georgia Abbey's client portal has permission to see folders and labels. Advisor Kelly adds files the Client Meeting folder and adds the Abbey Family label. The Client Meeting folder also contains files with labels for other families—for example, the Taylor Family. When Georgia Abbey logs in to her document vault, she sees only the Client Meeting folder and, under labels, only Abbey Family.
Once you've uploaded a file to the document vault, you can manage the following characteristics:
Edit the file name and description
Delete the file
Add new documents and PDF reports
Track who has downloaded the file
Download multiple files at once
For more information on the different actions you can take on files in the document vault, see Use the Document Vault.
It's important to confirm that the right file went to the right client or Household. To give you a quick window into what documents are assigned to whom, Tamarac Reporting includes the Find Document For list, which filters your document vault to display only files visible to the selected record.
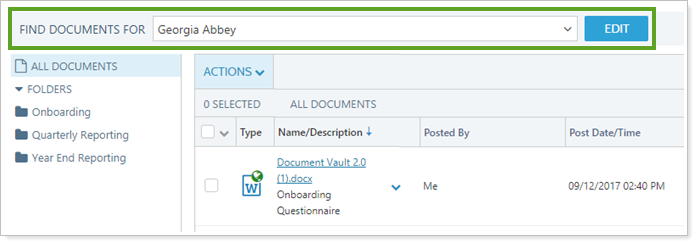
For more information on behavior and features of the Find Documents For list, see Use the Find Documents For List.
Let's take a look at an example of how the document vault's features integrate into a firm's onboarding procedures.
When new clients come on board at Cherry Street Financial, the firm collects a number of financial statements from them to build the initial financial picture. Advisors at Cherry Street also provide a number of firm documents and forms, some standardized and some unique to the client.
Cherry Street Financial uses the document vault to facilitate these digital file exchanges through the following workflow:

For details, see The Role of the Document Vault in the Onboarding Workflow.
You can use dashboard views to see an at-a-glance summary of recent documents within your clients' accounts on your dashboard using the Documents module.
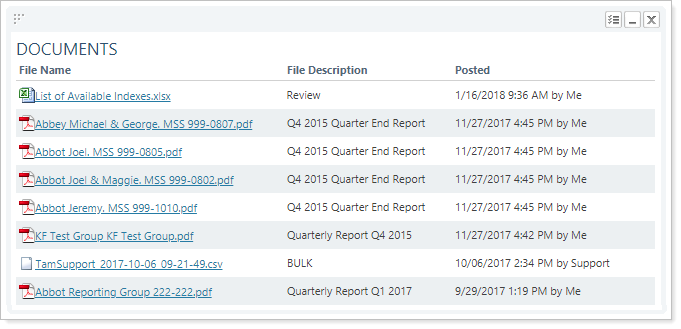
For more information, see See Document Vault Files on the Dashboard.