 Back
Back
 Back Back |
|
Use the Document Vault
|
Filter and Search the Document Vault |
The document vault, available under Documents, allows you to manage files that you've posted for clients—for example, a PDF performance report—or that they've posted to you—for example, tax returns.
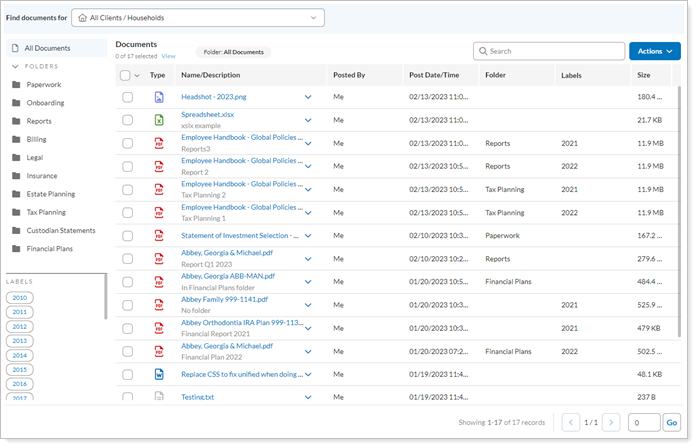
In the document vault, you can complete a variety of actions, including:
Upload, download, edit, delete, and share files
Preview document vault files
Organize files using folders and labels
Confirm and control client access to files
Filter and sort the files displayed
The Documents page includes an icon for each document so you can identify the document type. For more information on what file types you can upload to the document vault, see File Types Allowed in the Document Vault.
There are several ways to locate a specific document in the document vault:
Filter by folders
Filter by labels
Search Documents
Find Documents For list
Column sorting
To see only files contained within a specific folder, click that folder in the Folders list.
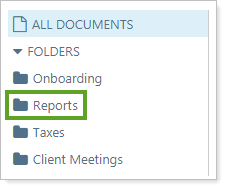
When you filter by folders, the folder you're looking at is listed above the column headers. This updates dynamically as you change folders.
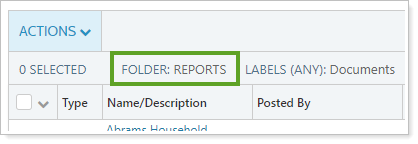
To switch back to seeing all files, click All Documents.
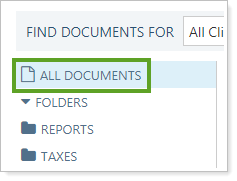
For more information on folders, see Manage Folders.
You can apply as many labels to a document as you want. To filter files by labels, click one or more labels. You can narrow down label filtering by doing the following:
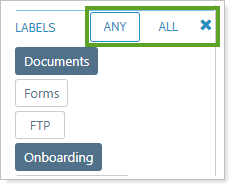
Click Any to see files with any of the selected labels applied. A file needs to have only one of the labels to be displayed.
Click All to see only files that match all the labels. A file needs to have all the selected labels to be displayed.
When you filter by labels, a list of labels and filter logic applied is available above the column headers. This updates dynamically as you add and remove labels.
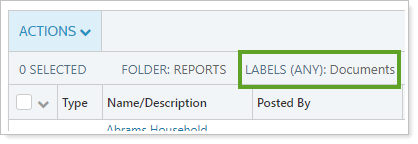
To switch back to viewing all documents, click  .
.
For more information on labels, see Manage Labels.
Use Search Documents to look up files based on the file name or file description. If you're already viewing files within a folder or you sorted by label, the search will only include the filtered search results.
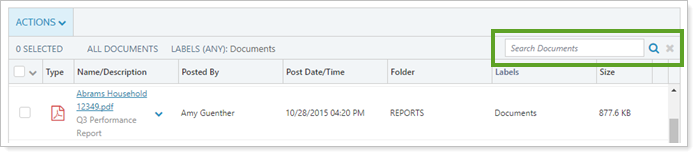
When you search for files in the document vault, Tamarac reporting shows the files with a name or description that contain that string. For example, a search for Adam returns a file called Adamson Q4 Reporting and a file with a description that says New account opening for acct 999-1234-Adams.
To run the search, click  . To switch back to viewing all documents, click
. To switch back to viewing all documents, click  .
.
The Find Documents For list acts like a Find Data For list for the document vault. In addition to filtering the document vault to display only files visible to that client or Household, it also gives you access to edit a client or Household.
To filter using the Find Documents For list:
Click the Find Documents For list.
Start typing the name of the client or Household. You see the list of corresponding results, refined in real time as you type.
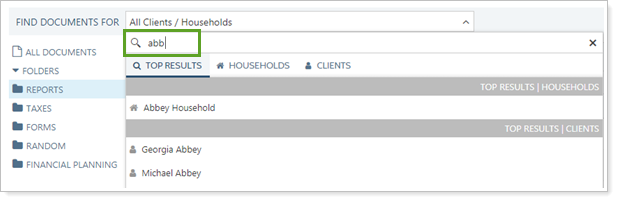
Click the name of the client or Household in the list to update your document vault to show only the files accessible to that client or Household.
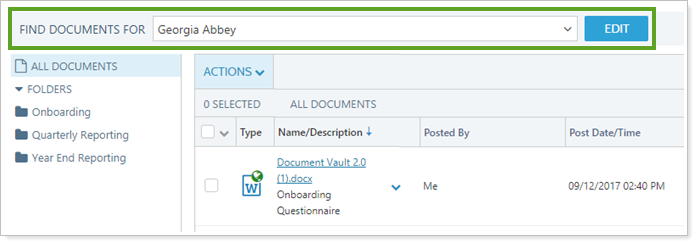
Switch back to viewing all documents by clicking All Clients/Households in the Find Documents For list.
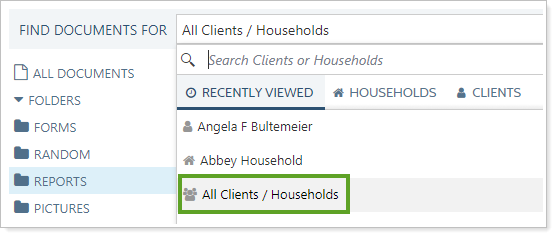
For more information on using the Find Documents For list, see Use the Find Documents For List.
Click the column name to sort by that column. Reverse the sort order by clicking the column name again. An arrow in a column header indicates that column is being used for sorting, and the direction of sorting. By default, the view is sorted in ascending order by file name.
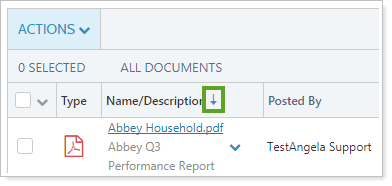
For example, to sort by which user posted files, click Posted By to sort all documents displayed by user.
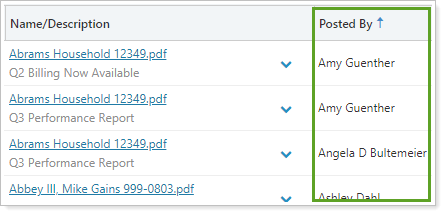
You can select all the records by clicking the check box in the column heading. For more selection-related actions, including selecting a single page, clearing all selections, and viewing only the selections, click ˅.
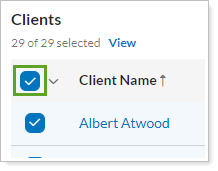
To learn more about the Select All check box functionality, see The Select All Check Box.
On grid pages, you can automatically fit column width to fit the data or resize the columns manually.
To resize, hover the cursor over the column edge until it changes to  .
.
Click and drag to manually resize columns.
Double click to automatically resize columns to fit the data width.
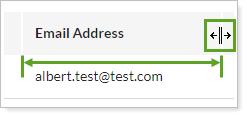
With the mobile app document vault, your clients can receive and view documents posted in the document vault. The mobile app provides the many of the document vault features available in the desktop client portals, but optimized for mobile viewing and interactions.
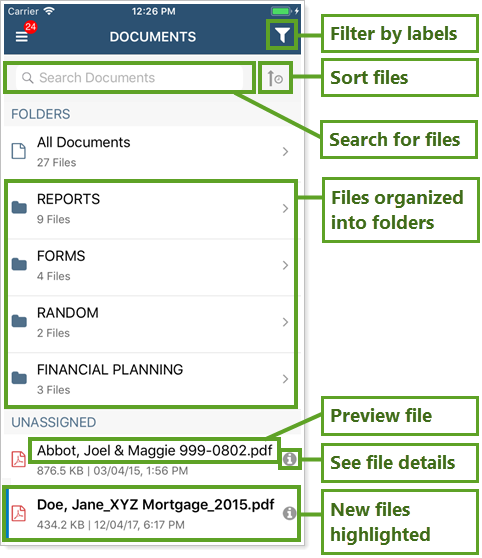
To learn more about the mobile app and the document vault in the mobile app, see Introduction to Tamarac Mobile App and Mobile App Document Vault.