 Back
Back
 Back Back |
|
Mobile App Document Vault
|
Find a File in the Document Vault Search With Find Documents For View a Document Vault File Details Announcements and New File Alerts |
With the mobile app document vault, clients can receive and view documents posted in the document vault. The mobile app provides the many of the document vault features available in desktop client portals, but optimized for mobile viewing and interactions.
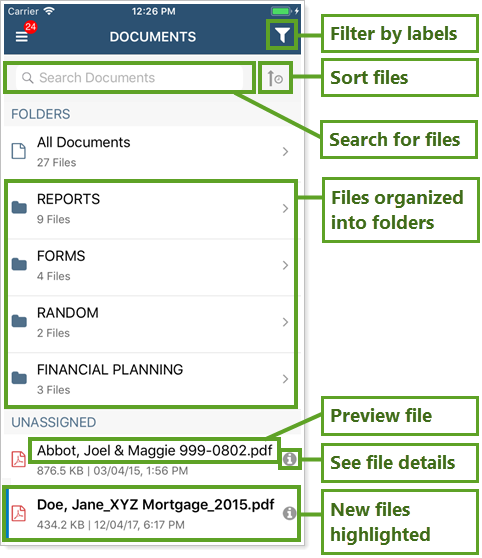
For more information about the document vault, see Learn More About Document Vault.
Before you will see assets and liabilities listed in the mobile app main menu, complete the following:
Configure the document vault settings for client views.
Add the assets and liabilities client view page to a client view.
Add the client view under Client Desktop View in the Client Portal Settings.
The mobile app offers your clients the same sorting, label, and folder functionality available in desktop client portals. For more information about finding files in the document vault, see Use the Document Vault.
To search for files, tap in the Search Documents bar and type in the search term. Results update as you enter search terms. The Find Documents For list only searches within the current folder. If the file is elsewhere in the document vault, it will not be returned in the results.
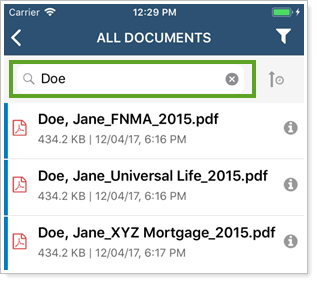
Tap X to clear the search and view all files within that folder.
For more information, see Use the Find Documents For List.
Labels are available in the mobile app document vault to help your clients sort and find specific files. They behave the same in the mobile app as in the desktop client portal. For more information, see Use the Document Vault.
If the label filter isn't shown in the document vault, that means labels are not enabled for that client portal. To enable labels in a client portal, see Client Views - Document Vault Page.
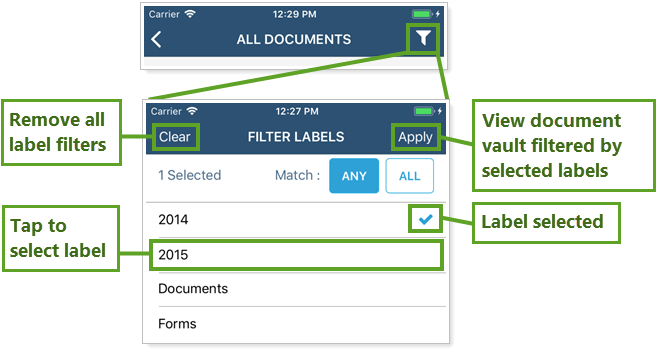
To add one or more labels:
Tap the label filter  .
.
Tap the labels you want to apply.
Tap Any or All, depending on your filtering needs.
Tap Apply.
To remove all labels, tap the label filter  then tap Clear.
then tap Clear.
Folders are available in the mobile app document vault to help your clients organize files. In the mobile app, clients cannot add files to folders, whether through drag-and-drop or by direct assignment. To learn more, see Manage Folders. For more information, see Use the Document Vault.
If files are shown in one long list, rather than in folders, folders are not enabled for that client portal. To enable folders in a client portal, see Client Views - Document Vault Page.
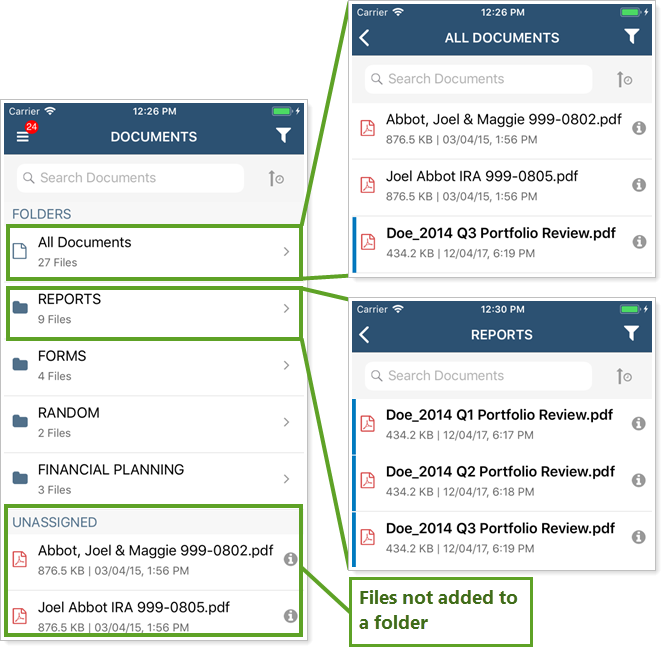
Your clients can complete any of the following folder-related actions:
Tap the name of the folder to see files within a folder.
Tap  to go back to the main documents view from within a folder.
to go back to the main documents view from within a folder.
Tap All Documents to see all files in the document vault.
On all document vault screens, you can sort files by date, name, or type, in ascending or descending order to help clients find files more easily.
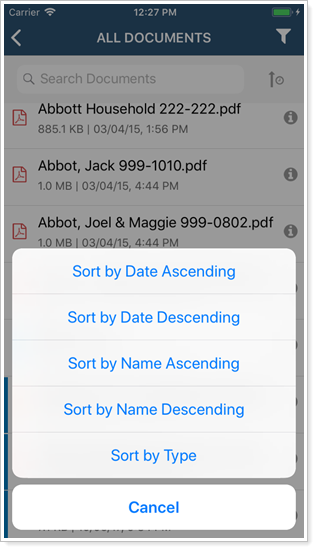
To return sorting to the previous sort settings, tap the sort button and tap Cancel.
To see all files within the document vault, tap All Documents.
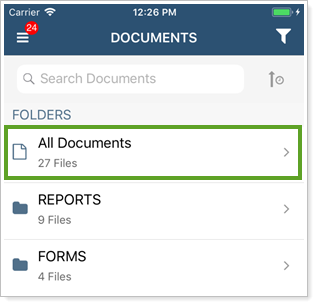
Your clients can use the mobile app to preview files in the document vault without having to first download them. To learn more about previewing files in the document vault, see Use the Document Vault.
To preview the file, tap name of file.
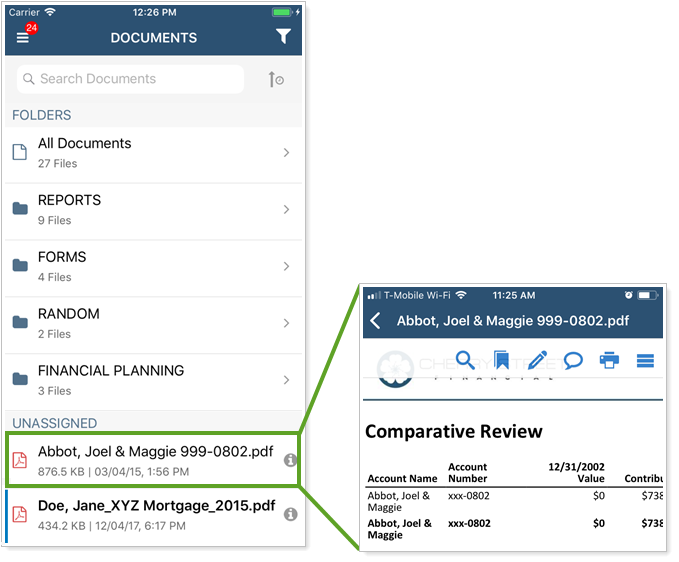
In the document vault on the desktop client portal, clients can view information such as a description of the file, the date posted, and what labels or folders apply to the file, and more. To learn more about the file information, see Use the Document Vault.
In the mobile app, clients can also view file information.
To view the file information, tap the information button  next to the specific file.
next to the specific file.
To go back to the main documents view, tap  .
.
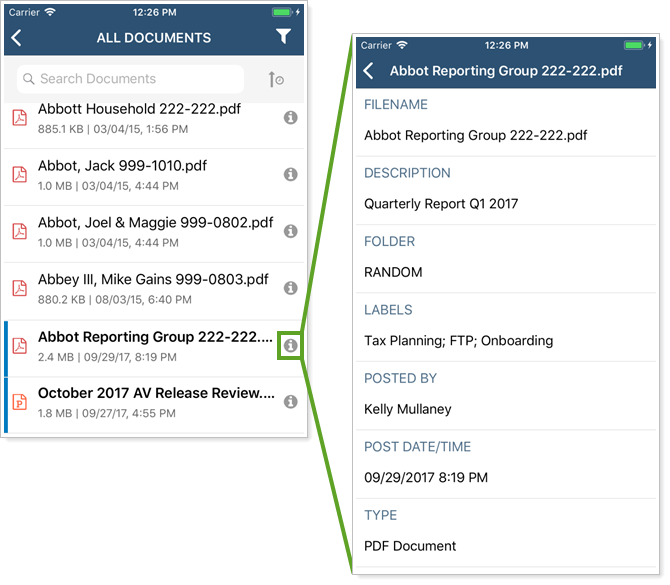
The mobile app provides a few ways to alert clients to new items they might find in the mobile app.
In the mobile app, as in the desktop client portal, clients see new files, and folders containing new files, marked with a blue highlight on the left side and the name of the file in bold.
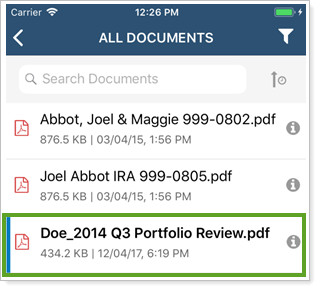
When your firm posts new files to a client's document vault, the mobile app adds a notification on the main menu to alert the client.
Tap the alert counter to open the document vault. New files are marked with a blue highlight on the left side and the name of the file in bold.
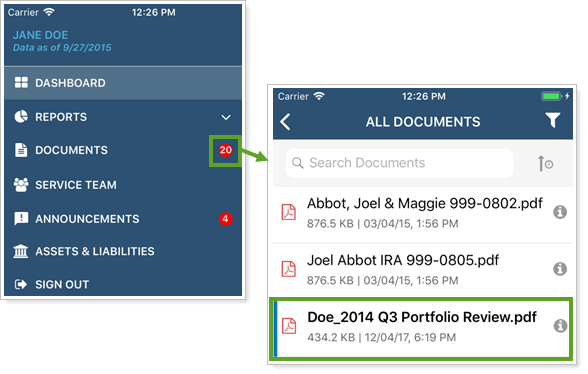
The mobile app does not allow editing or deleting files, and files cannot be reorganized in folders or with labels. Clients cannot upload new files to the document vault through the mobile app. If you choose to enable uploads, clients can use the desktop client portal to upload files.
The advisor can manage files within the document vault in Tamarac Reporting. To learn more, see Introduction to the Document Vault.