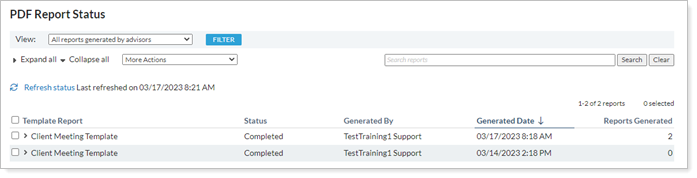Back
Back
 Back Back |
Home > Tamarac Reporting > Clients and Client Portals > Common Customer Service Requests > Post Documents, Reports and Other Files to Client Portals
|
Post Documents, Reports, and Other Files to Client Portals
|
Generate and Post a PDF Report to a Client Portal Post an External Document to a Client Portal Notify Clients When a File is Posted Prevent PDF Reports From Being Posted to a Client Portal |
Tamarac Reporting is more than simply a tool to generate and share reports. The document vault is a secure cloud-based file storage system that provides a convenient method for securely sharing all sorts of other files with one client, several clients, all current clients, or even all future clients at once—and for clients to share files with you. This capability is designed to enhance your traditional means of client communication to help create a better overall client experience.
Your clients use the client portal document vault to access the documents and PDF reports that you post.
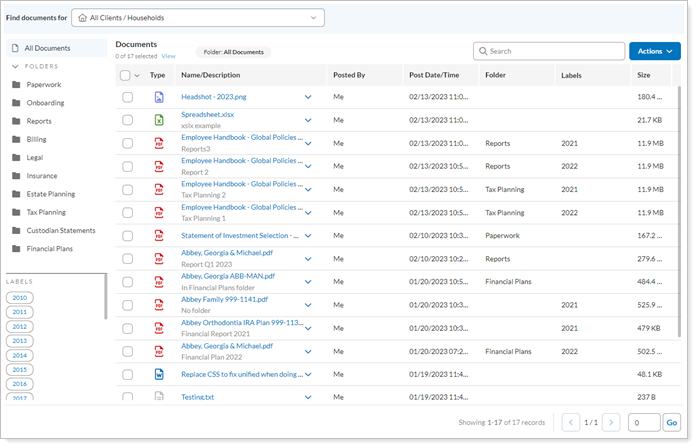
The files you upload to the document vault or use as a custom PDF section have a maximum limit of 100 MB.
For more information on what file types you can upload to the document vault, see File Types Allowed in the Document Vault.
To post a PDF report to a client portal:
To run a report at the account or group level, choose one of the following:
Click Accounts in the Accounts menu.
Click Rebalance in the Rebalance & Trades menu.
To run a report at the Household level, click Households in the Accounts menu.
Select one or more accounts/groups/Households that you want to generate a report for, and in the Actions list, click Generate PDF Report.
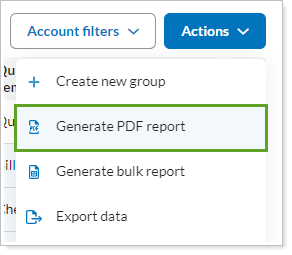
Designate what PDF template to use for the report with the Choose a PDF Template option.
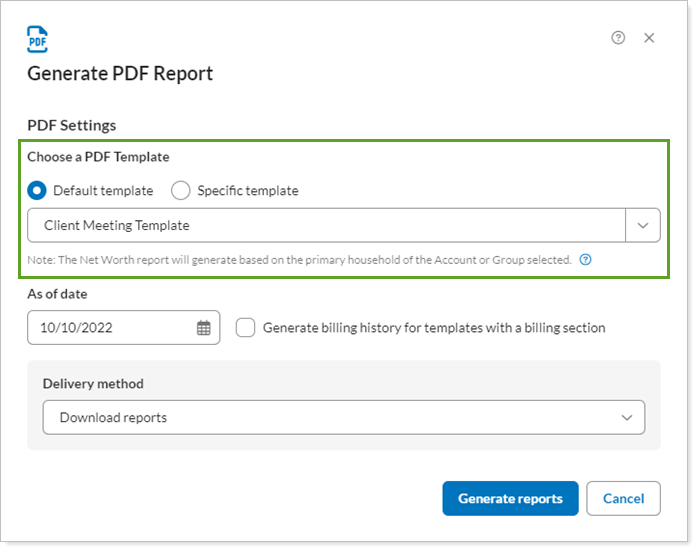
Click the As of date box. In the calendar that appears, click an end date for the report. This date will be used on all accounts and households you selected.
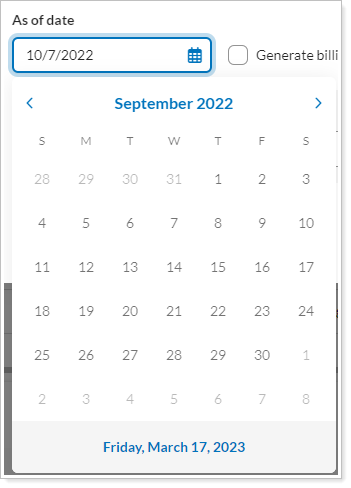
In the Delivery method list, click Post reports to clients. When you choose this option, additional configuration options appear.
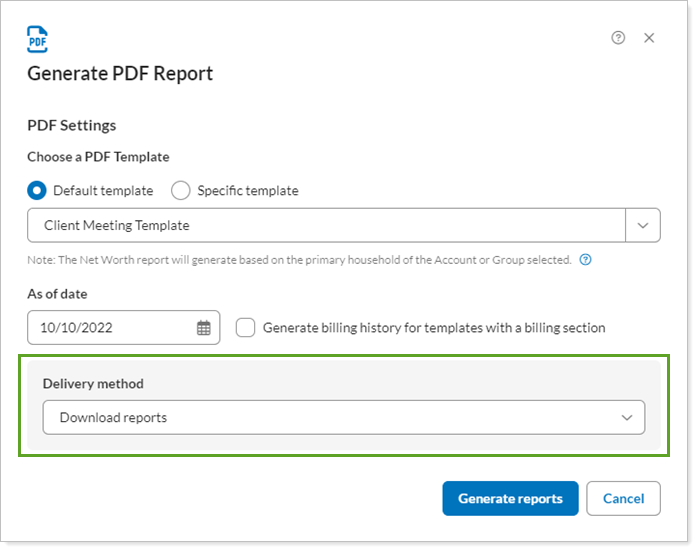
Click Continue.
Complete the following configuration options, as appropriate:
Click Generate and Post Reports.
There are two ways you can share external documents such as Word documents, custodial forms, and tax files securely via the client portal: through the menu and using Post From FTP. To post multiple files at once, see Post From FTP.
To post a document to your clients through the Tamarac Reporting menu:
On the Accounts menu, click Clients/Client Portals.
Select one or more clients you want to post a document for, and in the Actions list, click Post Document.
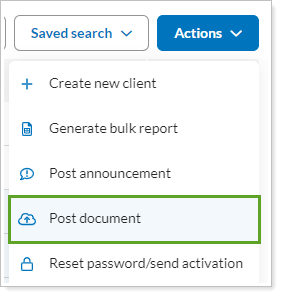
If you select more than one client, Tamarac alerts you that multiple clients are selected. This helps protect against inadvertently sharing files with the wrong clients. Click Continue.
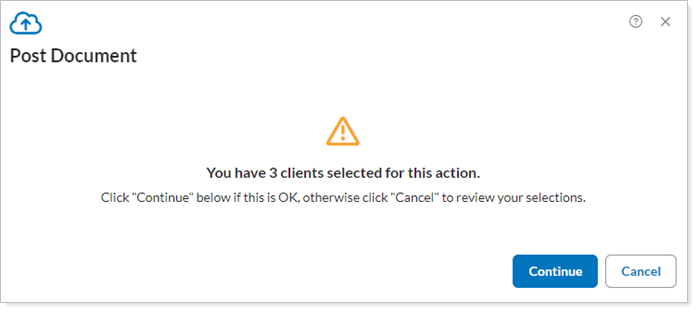
Click Select or Drop Files Here. When you have located the file you want to post, click it, and then click Open. Alternatively, you can drag-and-drop files onto the Select or Drop Files Here box.
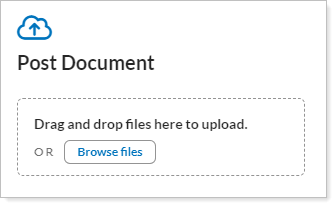
For security, neither advisors nor clients are allowed to upload the following common file types, among others, to the document vault:
.zip
.html
.exe
.rar
.dll
.bat
.asp
.aspx
.php
In the expanded file upload area, complete the following fields, as appropriate. Repeat the process for all the different documents you want to post.
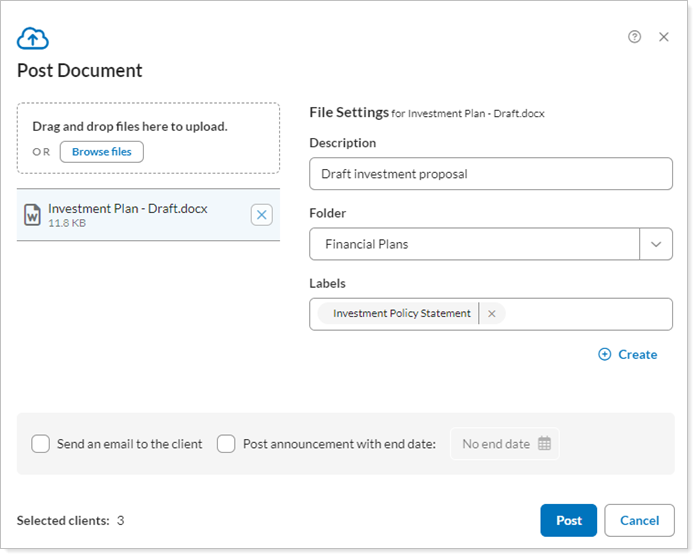
When you're finished adding documents, click Post.
You can use any of three methods for notifying clients you have shared files with them using the document vault:
After you post a PDF report or document to share with a client, when the client logs in to the Client Portal, a red badge on the Documents tab alerts the client to the presence of a new file. New files are marked in bold.
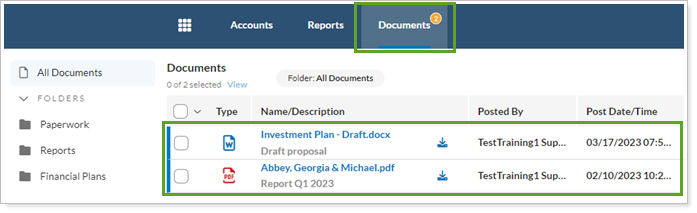
You can also choose to notify clients by email when documents are posted to portals. To send a notification email, in the Post Document window, select Send an email to the client.
For more information about notification emails, see Customize the Automated E-mail Messages that Tamarac Reporting Sends.
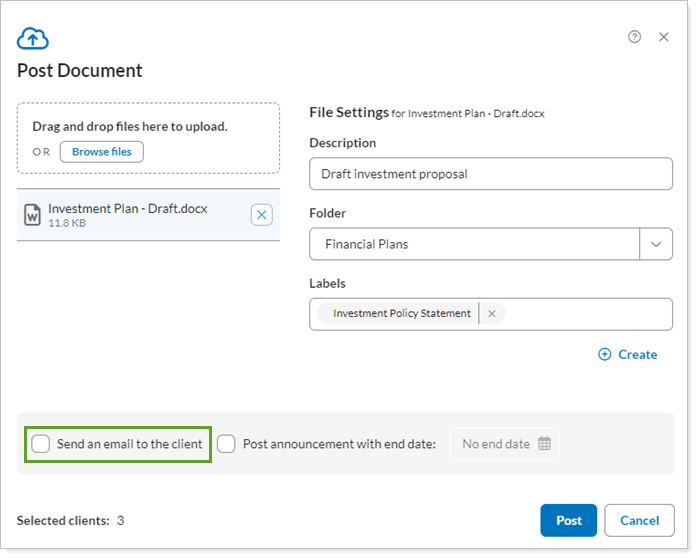
Your posted announcements will appear as notifications on the menu bar, so they're easily visible as soon as your client signs in and on all pages in Tamarac. To use an announcement, see Client Portal Announcements.
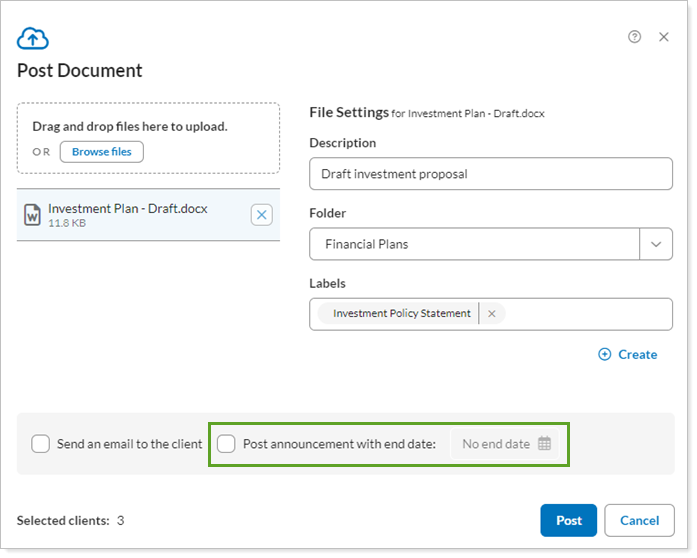
If you want to prevent PDF reports from being posted to a client portal, follow these steps:
On the Accounts menu, click Clients/Client Portals.
Click the name of the client that you do not want receiving PDF reports via the document vault.
On the Client Portal panel, in the Preferred delivery method list, click Download.
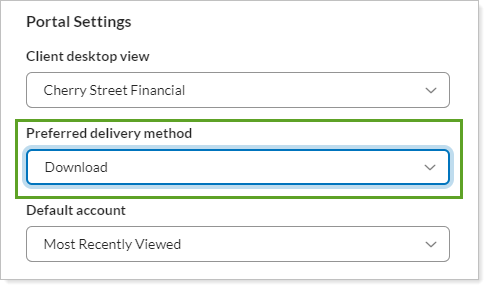
Click Save.
You can quickly delete files individually using file's actions list.
To delete one file:
On the Documents menu, click Vault.
Click ˅ next to the file name and then click Delete.
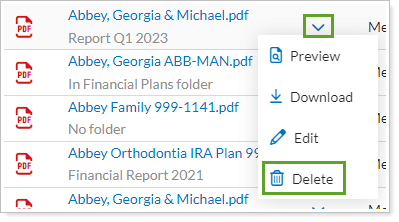
In the Delete Documents dialog, click Delete. This deletes the file from your vault and the client's vault.
To delete one or more files from the document vault, follow these steps:
On the Documents menu, click Vault.
Select the check box next to the file or files you want to delete. You can delete multiple files at one time.
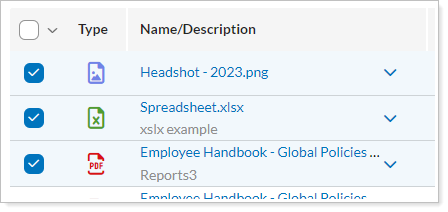
In the Actions list, click Delete.
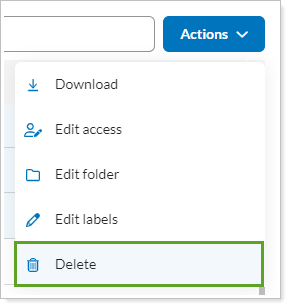
In the Delete Documents dialog, click Delete. This deletes the file from your vault and the client's vault.
For more information on the document vault, visit Use the Document Vault.
If you post a report to only one portal, the following message will appear.
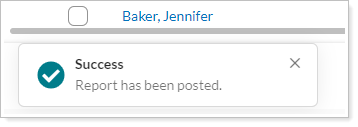
If you post the report to more than one client portal, you can see the reports on the PDF Report Status Page.
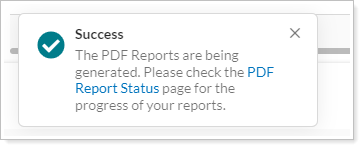
If Tamarac is not finished generating the report, Processing will appear in the Status column. To update the status of the report, click the Refresh Status link at the top of the page. When Completed appears in the Status column, processing is complete.