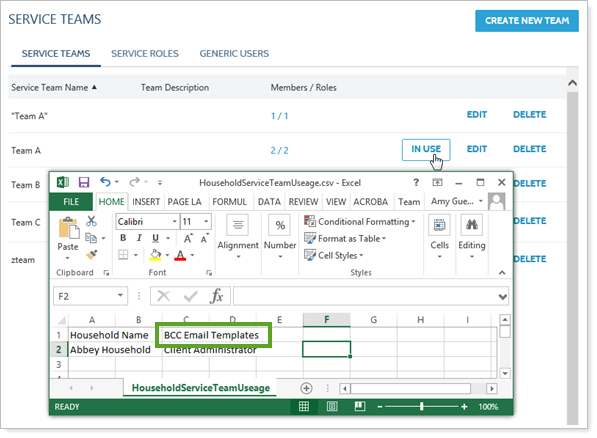Back
Back
 Back Back |
Home > Tamarac Reporting > Clients and Client Portals > Customize the Automated E-mail Messages that Advisor View Sends
|
Customize the Automated E-mail Messages that Tamarac Reporting Sends
Tamarac Reporting sends automatic emails to your clients for new client portal setup, password resets, new documents and more. For example, when you reset a password, Tamarac Reporting sends an email to your client with instructions on how to reset the password.
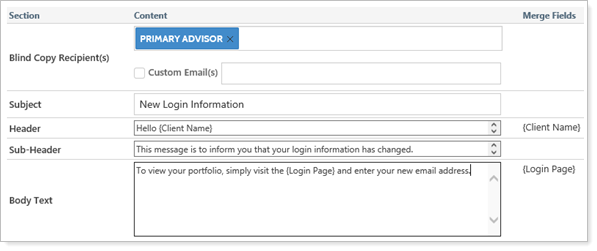
You can easily customize these automated email messages by selecting the email template you want to customize and editing it—inserting merge fields as desired. This process results in personalized emails for your clients, which you can preview by sending a sample email for any specific template.
You can also blind copy different roles for different reports—for example you could blind copy Primary Advisor and Secondary Advisor roles for the New Client Portal email template, or the Secondary Advisor and CSA roles for the Document Posted by Advisor email template so that the appropriate people are always kept in the loop.
To learn about sending client password activation or reset emails, see Password Security in Client Portal Security.
To customize the email display name and message subjects, follow these steps:
On the Client Reporting menu, click Email.
Complete the following fields:
In the Select an Email list, choose the template you want to customize.
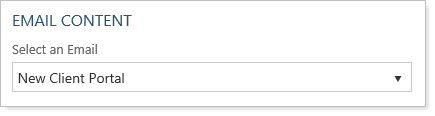
When you are ready to send the sample email, configure Sample Email Recipient and click the Send Sample Email button.
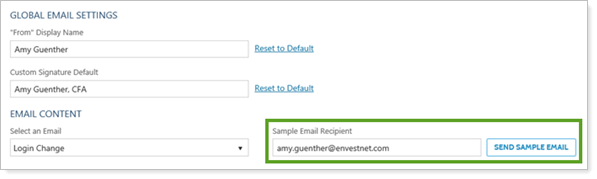
If you want to send blind carbon copies of client emails to Service Team roles or specific users within your firm, configure Blind Copy Recipients and Custom Email(s).

Make your changes to the email template. Some sections allow you to insert merge fields, which behave like merge fields in Microsoft Word. For more information, see Merge Fields.
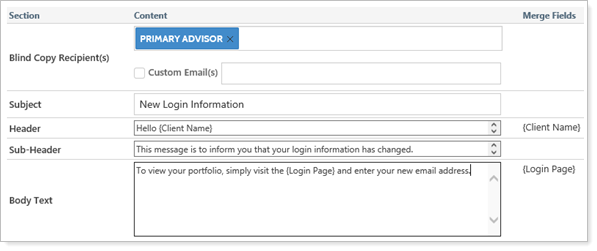
Click Save.
To preview an automated email before it's sent to a client, follow these steps:
On the Client Reporting menu, click Email.
In Sample Email Recipient, type the email address where you want Tamarac Reporting to send the sample email.
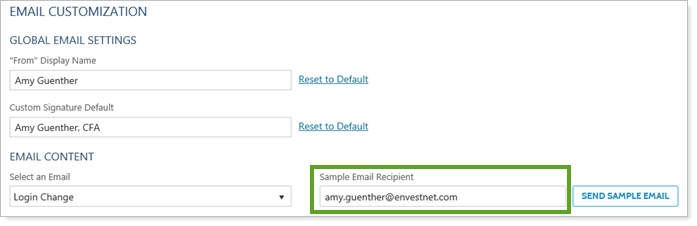
Click Send Sample Email.
You can quickly identify which service roles are blind copied for each email template with the In Use report on the Service Teams page.
To access this report, follow these steps:
On the Setup menu, click Service Teams.
Click In Use for any Service Team, then review the BCC Email Templates column.