 Back
Back
 Back Back |
|
The PDF Report Status Page
|
Change the Number of Reports Zipped Check the Status of a PDF Report |
When generating PDF performance reports, if you select Download reports, all generated reports will be available for you to download on this page. If a generated report cannot be posted to a client portal, the generated report will be available on this page as well.

You see the following statuses on the PDF Report Status page:
| Status | Meaning |
|---|---|
| Completed | Tamarac has finished generating the reports and they are ready to download. |
| Processing | Tamarac is still generating the report. Processing may take a few minutes if you selected a large number of accounts. |
If a report is generated and remains listed on the PDF Report Status page, the report template is considered to be in use. You will not be able to edit the template used to generate that report. Delete any generated reports from the PDF Report Status page to enable template editing. PDF batches drop off the PDF Report Status page after seven days if they are not deleted sooner.
When you generate PDF reports for a large number of accounts, Tamarac Reporting combines the individual PDF files in a ZIP file. In some cases, Tamarac Reporting adds 50 PDF files to each ZIP file. If you printed PDF reports for 200 accounts, Tamarac Reporting would then create four PDF files with 50 PDF files in each ZIP file.
You can change the number of report files that Tamarac Reporting adds to each ZIP file. For example, you may want to increase the number of PDF files in each ZIP file to 200. For details, see PDF Batch Size.
To see the status of a file on this page, follow these steps:
On the Client Reporting menu, click PDF Report Status.
In the View list, select the desired option, and then click Filter. The report appears on your screen.
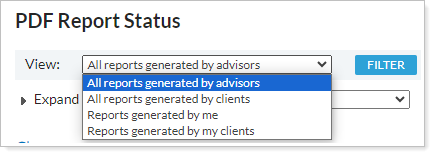
If the report is still processing, click Refresh Status to update the page.
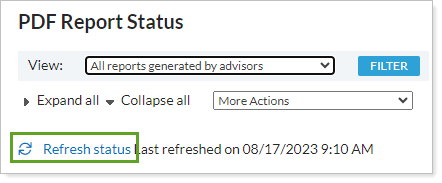
Click > to view additional details about the report.
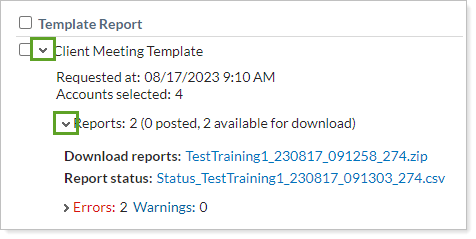
To download reports from the PDF Report Status page:
On the PDF Report Status page, look for the report you generated. If there are many reports, use the View list to filter the page.
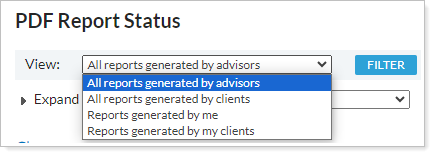
If the report is still processing, click Refresh Status to update the page.
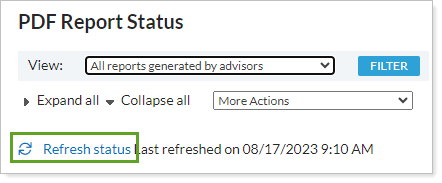
When the Status column changes to Completed, click > next to the report you want to view and then click the > next to Reports.
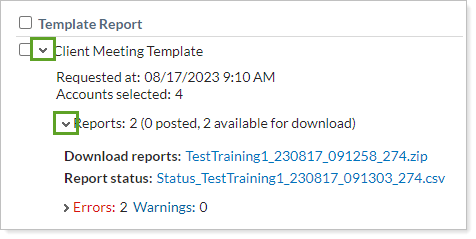
Click the link next to Download reports. The file is downloaded to your computer.
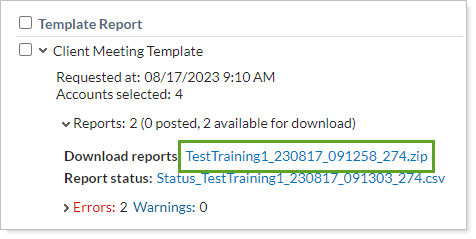
If you are generating a report for more than one group, Tamarac Reporting creates a ZIP file that contains the reports you generated.
When you generate PDF reports for a large number of groups at once, it's possible that some issues may occur. The PDF Report Status page provides details about errors and warning that occur during PDF generation.
The following is difference between an error and a warning:
Errors: A report was not generated for the account or group.
In this short video, you'll learn about how to address errors on the PDF Report Status page.
Warnings: The report was generated, but there was something wrong with the data, or some data may not have been reported.
In this short video, you'll learn about how to interpret warnings on the PDF Report Status page.
To review errors and warnings:
On the PDF Report Status page, look for the report you generated. If there are many reports, use the View list to filter the page.
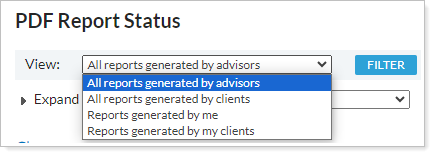
If the report is still processing, click Refresh Status to update the page.
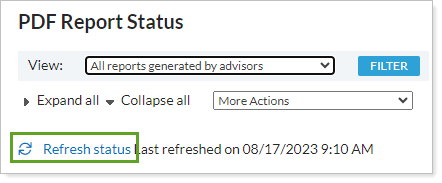
When the Status column changes to Completed, click > in the Template Report column for the report you generated.
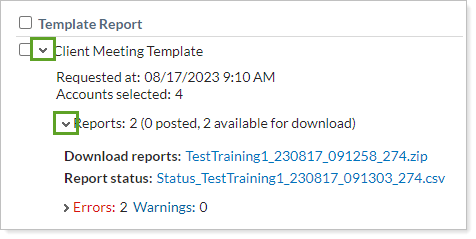
Click > next to Errors and Warnings to expand the list.
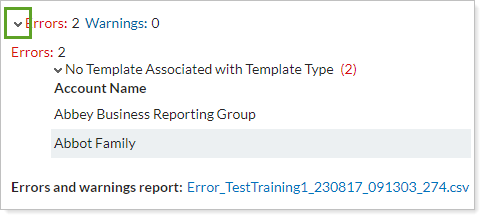
For each type of error or warning, you'll see the type of issue, the number of groups it applied to, and the option to expand for more detail. Click > next to the specific error or warning to expand for more detail.
