 Back
Back
 Back Back |
|
Add or Remove Document Vault Files
|
Add Files to the Document Vault Send Tamarac PDF Reports to Clients through the Document Vault |
Documents you share can come from reports generated within Tamarac Reporting or external sources. You can also add external files to PDF reports automatically using Document Assembly. For information on the types of files you can post, see File Types Allowed in the Document Vault.
This page provides details on the various ways you can add documents to and delete documents from the document vault. For more information about other file management actions, like how to update a file, how to preview a file, and more, see Manage Files.
All files you save into the document vault must be associated with a client. Whether the client sees the file depends on the client's client portal. If the client portal has a document vault, they will automatically see any file posted to the document vault.
The following characters will cause an error if included in the Document Name or Description:
For more information, see Error When Saving Files In The Document Vault.
Files get into the document vault the following ways:
Posting internal files.When you generate a PDF report, you can choose to share it with clients through the document vault.
Posting external files.If you have other, external client documents like an IPS or ADV you need to share, you can upload them to the document vault.
File posting integrations.Some integrations automatically post files from custodians or MoneyGuide.
You can save PDF reports generated in Tamarac directly to the document vault in the following locations:
The Accounts page.When you generate PDF reports, under Delivery method, choose Post reports to clients. You'll have a chance to configure file characteristics like folder assignment, labels, and notification options.
To generate a PDF, you must select at least one account. Clients added to the account will automatically receive the PDF file in their document vaults.
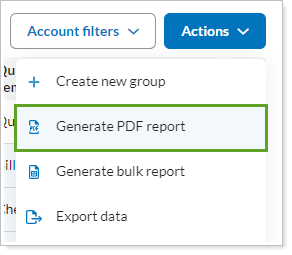
The Households page.When you generate PDF reports, under Delivery method, choose Post reports to clients. You'll have a chance to configure file characteristics like folder assignment, labels, and notification options.
To generate a PDF, you must select at least one Household. Clients in that Household will automatically receive the PDF file in their document vaults.
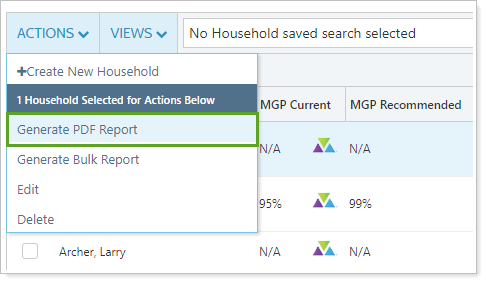
The Rebalance Page.Much like on other pages, you can generate PDF files on the Rebalance page and choose Post reports to clients. To generate a PDF, you must select at least one account. Clients added to the account will automatically receive the PDF file in their document vaults.
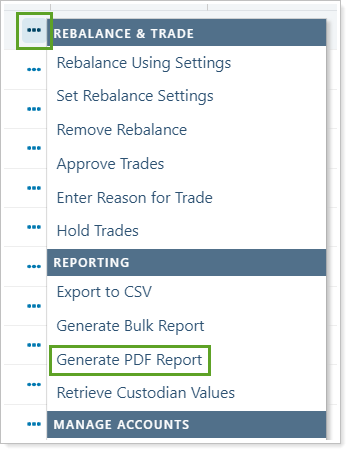
You can add external files like PDF statements, Word documents, images, and more to the document vault in the following locations:
The Clients/Client Portals Page.When you post a document to a client, you can select or drag and drop files from your computer to add to the document vault.
To post a document, you must select at least one client. The client or clients you selected receive the file in the document vault.
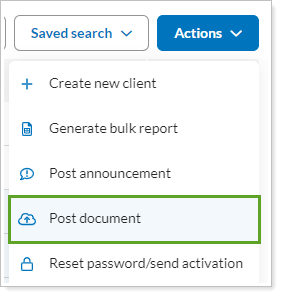
The FTP Folder. When you post from FTP, you can post external files in bulk to many clients using automated file matching.
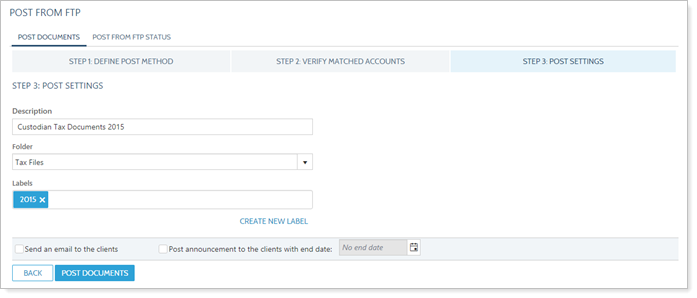
Some integration partners send or display files directly in the Tamarac document vault, including the following:
MoneyGuide.Save financial plan PDF files directly to the client portal. For more information, See MoneyGuide Financial Plan Reports in the Document Vault.
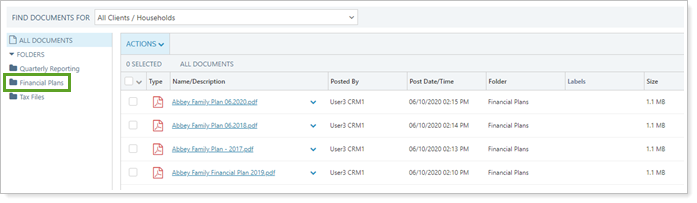
Fidelity WealthScape.See Fidelity statements, tax documents, and trade confirmations in the document vault. For more information, see Fidelity Wealthscape Integration.
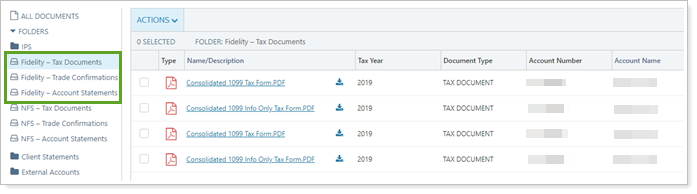
Pershing.See Pershing statements, tax documents, trade confirmations, and notification documents in the document vault. For more information, see Pershing Integration.
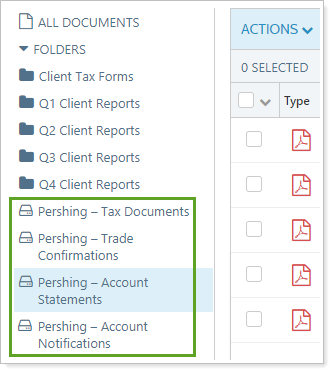
Charles Schwab.See Schwab statements, tax documents, and trade confirmations in the document vault. For more information, see Schwab OpenView Gateway Integration.
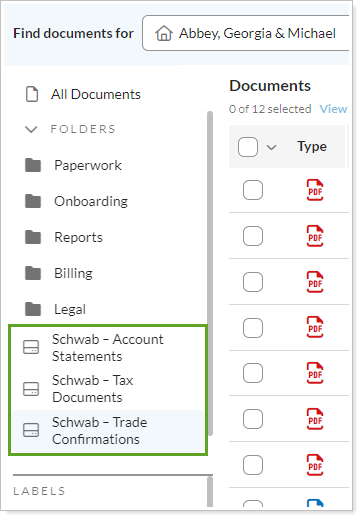
For more information about seeing custodian files in the document vault, see See Custodian Files in the Document Vault.
Only advisors with the appropriate permissions can delete document vault files. Clients cannot delete files from the document vault, even if they uploaded it.
You can quickly delete files individually using file's actions list.
To delete one file:
On the Documents menu, click Vault.
Click ˅ next to the file name and then click Delete.
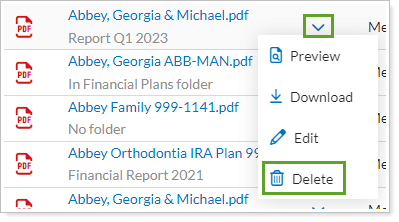
In the Delete Documents dialog, click Delete. This deletes the file from your vault and the client's vault.
To delete one or more files from the document vault, follow these steps:
On the Documents menu, click Vault.
Select the check box next to the file or files you want to delete. You can delete multiple files at one time.
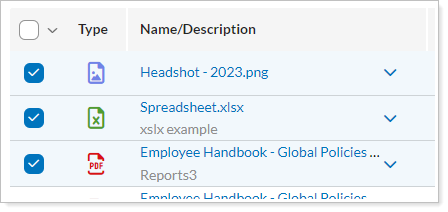
In the Actions list, click Delete.
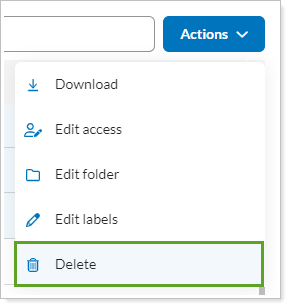
In the Delete Documents dialog, click Delete. This deletes the file from your vault and the client's vault.