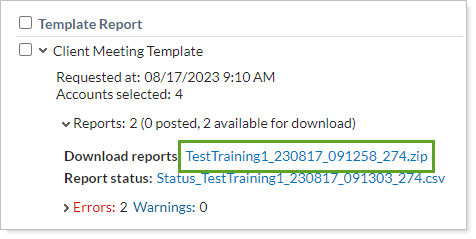Back
Back
 Back Back |
|
Generate a PDF Report
PDF reports are fully configurable static reports designed to be printed or shared as a PDF file. They allow you to create professional, branded financial statements to distribute to your clients by mail or through the client portal.
This page provides information on how to generate a PDF report.
This is step five in Workflow: Generate a PDF Report.
For information about how to run a dynamic interactive report, see Run a Report.
For information about different report types, see Introduction to Reports.
Before you can generate a PDF report, you need to:
Build the PDF template. For steps on building a PDF template and everything you need to do to be ready to generate a PDF report, see Workflow: Generate a PDF Report.
Decide whether you want to generate the PDF report for groups for reporting, accounts, or Households.
Generate PDF reports at the group level. It is rare to generate PDF reports at the Household level.
While it is possible to generate PDF reports for individual accounts using the following steps, we recommend that you generate PDF reports at the group level. If you want to report on accounts individually, use Sort Report By in the PDF template.
To generate a PDF report for a group, follow these steps:
Use one of these options:
On the Accounts menu, select Accounts.
On the Accounts menu, select Households.
On the Rebalance & Trade menu, select Rebalance.
Find and select the check box next to the group or groups you want to generate a PDF report on.
To confirm you've got the right groups selected, review the number in the heading row of the table to verify how many groups are selected. This ensures that you are running reports for only the expected groups.
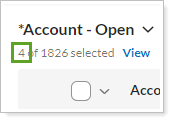
We recommend clearing the check boxes for all selected accounts and groups after the reports have been generated. This helps prevent accidentally posting the wrong reports to clients in subsequent report generation.
In Actions, select Generate PDF report.
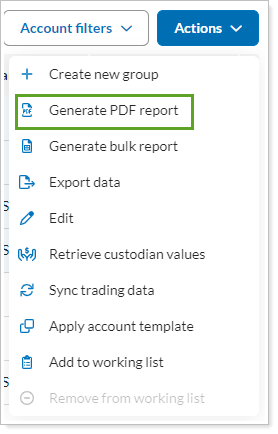
Choose an option for Choose a PDF Template:
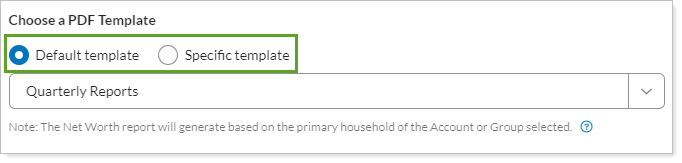
Select the As of Date box. In the calendar that appears, click the day to use as the as of date for the report.
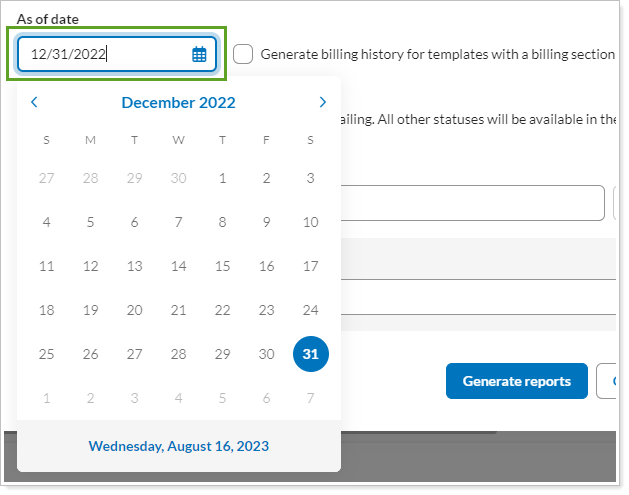
Optionally, select Generate billing history for templates with a billing section.

Optionally, in Email Address, add one or more email addresses of people who should be notified if the PDF report generation fails.
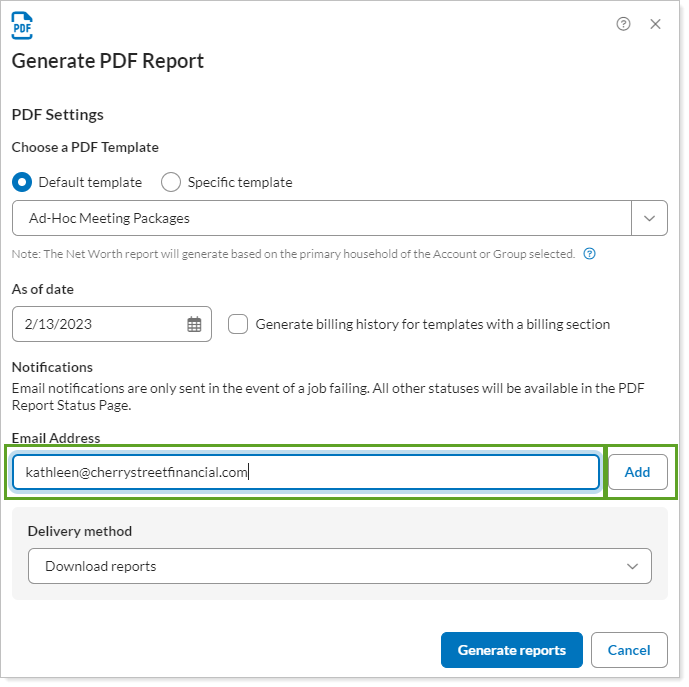
In the Delivery method list, choose how you want to deliver the report. For more information on setting the default delivery method for each client, see Assign a Default Report Delivery Method.

Select Generate Reports.
On the PDF Report Status page, resolve any errors or warnings. If you generated reports for more than one group, Tamarac creates a ZIP file that contains the reports you generated.