 Back
Back
 Back Back |
|
April 2017 - What's New in Advisor View
We heard from many of you that MoneyGuidePro Recommended Probability of Success is an important metric to include with our integration with MoneyGuidePro, since it reflects the impact of your financial plan.
With this release, now you can do the following:
Share Recommended Probability of Success with clients as a tile on the Client Portal Dashboard for a more goal-focused client portal.
View Recommended Probability of Success and Last Import Date at a glance with new columns on the Household page.
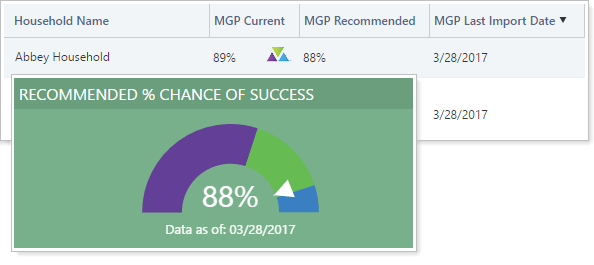
When you create a MoneyGuidePro plan that achieves your client's unique goals, the Recommended Probability of Success shows the value of the service you provide as an improvement over the Current Probability of Success.
Now you can show your value and make your portal more goal-focused by sharing Recommended Probability of Success with your clients as either a MoneyGuidePro-style meter dashboard tile or a simple data point dashboard tile right within your client portal—no signing in to MoneyGuidePro required.
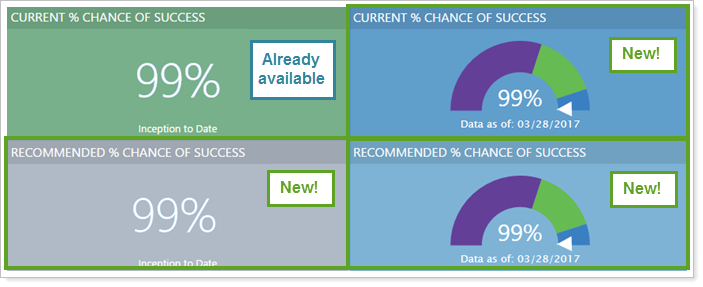
The Chart Tile option allows you to access the MoneyGuidePro-style meter dashboard tiles.
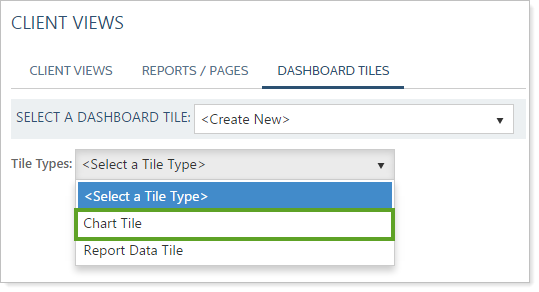
You can choose to rename the chart and show or hide the date, which is the last MGP import date for the Household.
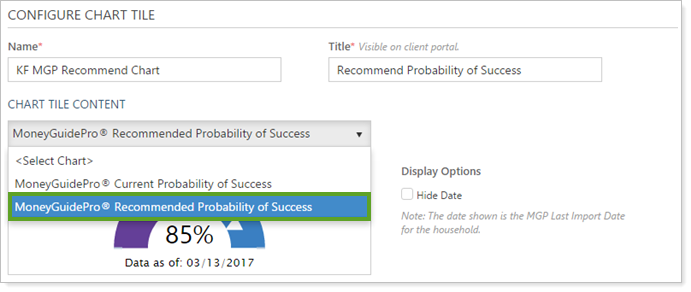
With this expansion, you can now see both the Recommended Probability of Success and the Current Probability of Success right on the Clients/Client Portals page. This aggregation will save you time, as you no longer have to log in to MoneyGuidePro to see a specific Recommended Probability of Success.
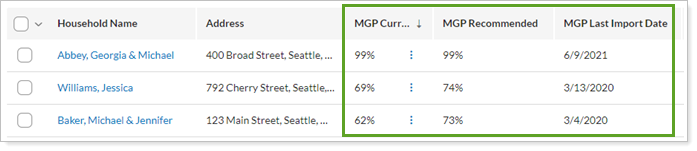
We have also added a column that shows the last time each Household was synced with MoneyGuidePro, eliminating the need to hover over the integration icon. This added visibility will help you keep all your Household syncs up to date.
The new columns are:
| Column Name | Column Data |
|---|---|
| MGP Current | This was the column formerly called Financial Planning. It displays the current probability of success for the MoneyGuidePro plan. |
| MGP Recommended | This column displays the recommended probability of success for the MoneyGuidePro plan. |
| MGP Last Import | This column displays the last date you tried to import MoneyGuidePro data. Now, instead of having to hover over the MoneyGuidePro icon to get last import date, you can quickly scan down the list. |
If a client has ever asked you for details of cash activity within an account, or if you have ever audited an account's cash flow after executing trades, you have probably wanted a detailed cash flow transaction report. With this release, you can now follow a day-by-day, transaction-by-transaction trail of every time cash or money securities entered or exited an account.
The new Money Security Transaction report allows you to track the impact of every cash transaction on an account's cash balance and to see exactly how an account arrived at its current cash balance.
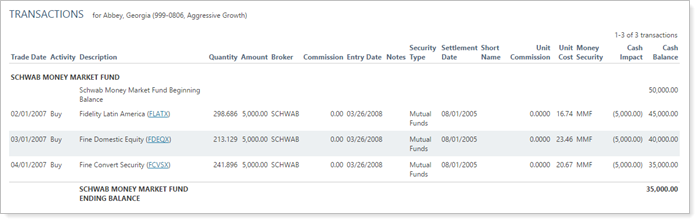
When running this report, you will see three new columns:
Money Security: Shows the symbol of the security (for example, CASH or the symbol for sweep).
Cash Impact: Shows whether the transaction increases or decreases the amount of cash in the account. These values are either positive or negative. This column is only available when sorting by Money Security.
Cash Balance: Shows the Beginning balance, plus or minus the Cash Impact amounts. This column is only available when sorting by Money Security.
To find this new view, under the Transactions report, click Edit. Under Group by, select Money Security.
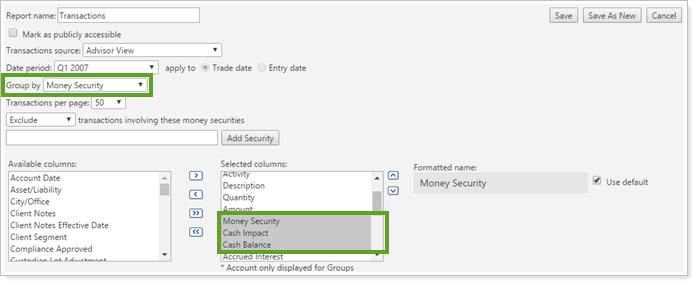
In the report, the Cash Balance column starts with the Cash Beginning Balance, which is the amount of cash available at the beginning of the period. Transactions are added or subtracted from the beginning balance, totaling to the Cash Ending Balance. The Cash Ending Balance matches the amount of cash available at the end of day on the final day of your selected date period.
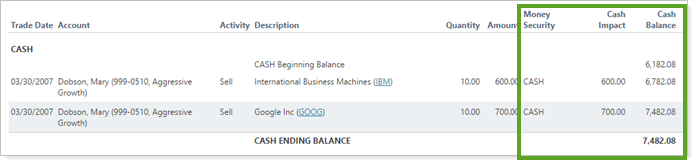
Since the Cash Balance columns sum when viewing this report, dynamic sorting is disabled. Columns automatically sort by date, and then by activity type alphabetically.
You can still choose to exclude or include certain securities in this report; however, the only securities you will actually see included or excluded will be cash or money securities.
The primary Household assignment determines the following:
Which accounts show up in Net Worth reports,
Which mailing address is associated with accounts and reporting groups if the Use Primary Household Address check box is selected,
Which primary household is integrated to Advisor CRM,
And more.
While you know it's important to assign primary Households, until now, you had to manually select the Primary check box for each new account or reporting group, which can be a time-consuming process. When a primary Household did not get assigned, you saw this message when running the Net Worth report: "No Data Available. The Net Worth Report is Only Available for Individual Accounts or Groups Assigned to a Primary Household."
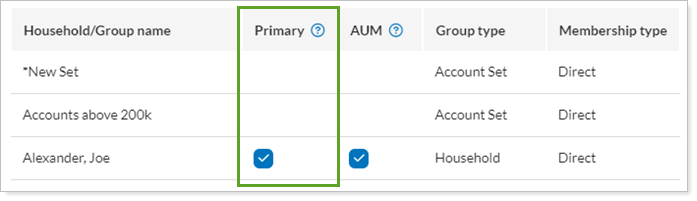
With this release, we've added functionality to prevent most of these messages from appearing in the future.
Now, the first Household assigned to an account or reporting group will automatically be selected as the default primary Household. This guarantees that new records will always have a primary Household.
You can see this change at the account level or at the reporting group level, and it happens automatically when you assign accounts or reporting groups to a Household.
You can see some common scenarios and the resulting Household assignments here:
| Scenario | Action | Household Assignment and Outcome |
|---|---|---|
| New account created | Assigned to a Household | The Household is automatically marked as Primary. |
| New account created | Assigned to two Households | The first Household added is automatically marked as Primary. |
| New account created | Assigned to two Households. One is marked Primary. The account is later removed from the primary Household. |
The other remaining Household is automatically assigned as the primary Household. If an account is assigned to multiple Households, primary Household will be assigned alphabetically from direct to implicit. |
| New group created with new accounts added | Group assigned to a Household |
The Household is automatically marked as Primary for the group (assigned directly) and the new accounts (assigned implicitly). |
| Existing account or group | Currently assigned to one Household that is not marked as Primary | The current Household is automatically set as Primary for existing accounts (associated directly or implicitly) and groups (associated directly only). |
| Existing account | Currently assigned to two Households, neither of which is Primary | Next time you open that group, it opens the Memberships panel. You will be prompted to select a primary Household, and you will not be able to save changes until you select a primary Household. |
We have also added a new bulk report column to the Household Members report, Is Primary, which shows Primary Household. For more information, see Edit and Audit Primary Households Using Bulk Reports.
Sometimes in a day, you may add manual security snapshots representing a new valuation for a fund to many accounts holding that fund. Then you want to confirm everything was entered correctly. Instead of laboriously checking each account or spot-checking a few accounts and hoping you don't miss anything, now you can use the Gross IRR Period 1, 2, and 3 and Net IRR Period 1, 2, and 3 columns in the Security Cross-Reference report to quickly audit a fund's performance across accounts.
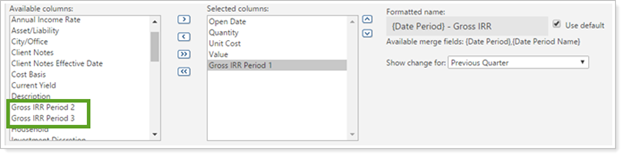
You can customize column name to match your firm's nomenclature.
We overhauled the Manual Securities Snapshots page to match the updated look and usability of other pages in Advisor View. We added some features that you've been asking for, including:
Better use of screen space, so there's less switching between pages and less scrolling.
Ability to use multi-select across multiple pages, so you can click through many pages selecting specific records to edit simultaneously. Note that the 1500-security edit limit remains.
Ability to easily select all records and then exclude a few specific records.
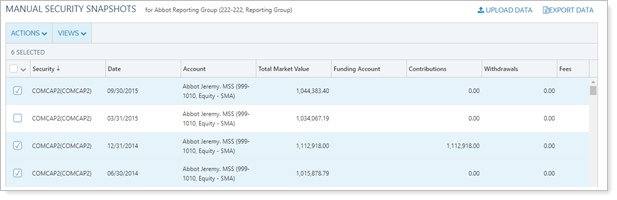
No functionality was removed during the redesign—we simply updated the look and feel of the pages and added some new usability features.
Some of you have told us that the Securities page could be faster. We heard you. We have rebuilt the Securities page from the ground up, implementing significant performance improvements, as well as the following features:
Improved workflows and intuitive design for editing and viewing securities.
Substantial performance improvements when loading many records.
Redesigned location for filtering for detailed data views.
Alphabet bar for quick filtering by letter.
When you have hundreds of securities, it can sometimes be challenging to find the exact one you're looking for. The filtering process to allows you to create views with filters attached. This functionality has not changed, but you'll find it looks a little different.
For example, if you want to audit bonds to see which ones are callable soon, you can create a view to filter for only bonds and then add columns to show call dates and any other desired information.
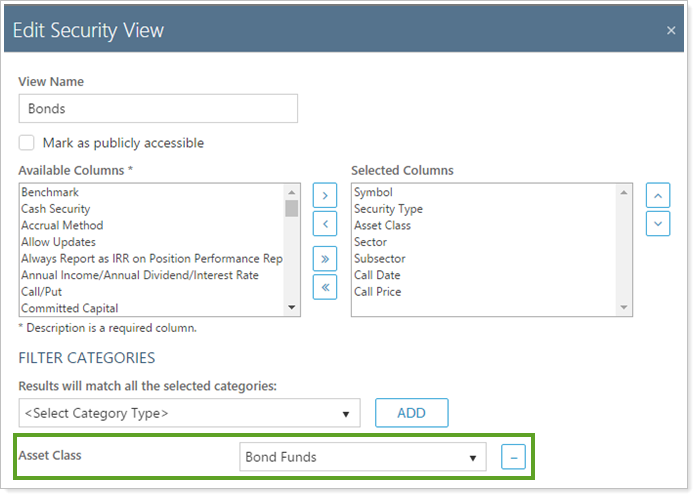
You can add multiple filter categories to narrow your search results further. Search results will match all filter criteria.
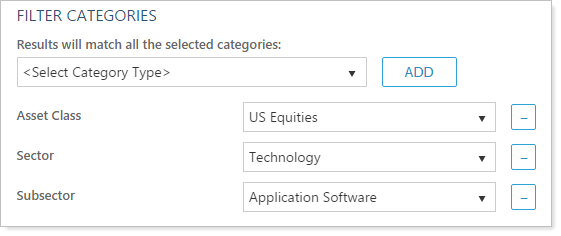
When searching for a security, you may not remember the exact name, but you know the first letter of the name or symbol. You can quickly narrow down your search using the new alphabet bar.

The alphabet bar and the search bar return different results when you search for a single letter. Both the alphabet bar and the search bar return results where the description begins with that letter. However, the alphabet bar returns results with symbols that start with that letter, while the search bar only returns symbols that exactly match the letter.
For example, if you click M on the alphabet bar, it returns results for any description or symbol that begin with the letter M, such as Montgomery Emerging Markets (the description starts with M) and 3M (the symbol, MMM, starts with M).
If you search for M in the search bar, it returns results where the description starts with the letter M, or the symbol is an exact match—in this case, M alone. You will still see Montgomery Emerging Markets (the description starts with M) but not 3M (the symbol, MMM, does not match the search letter exactly). However, Macy's, with a ticker symbol of M, would show up in the search results.
Have you ever wanted to create a large number of manual securities to Advisor View and wished you could upload all the information at once? For example, if you incorporate several new manual securities into clients' portfolios and create those new securities in Advisor View, you have always had to create each one individually.
If you are using Advisor View as your security master for Advisor Rebalancing, you can create any security type, not only manual securities.

Imagine being able to create as many new manual securities as you want in one upload. Imagine no longer—that day is here. You can now use the Securities Information upload data set to do just that. To create a new security, you must include the Security Type and Symbol in your Securities Information bulk upload data set.
We strive to provide a secure, powerful, and user-friendly platform that enhances your relationships with your clients. To further protect your clients' data, we have substantially improved security around the process for activating and resetting passwords for access to client portals.
Now, when you send password reset or activation emails, your clients will receive a secure link that expires 72 hours after the link is generated.
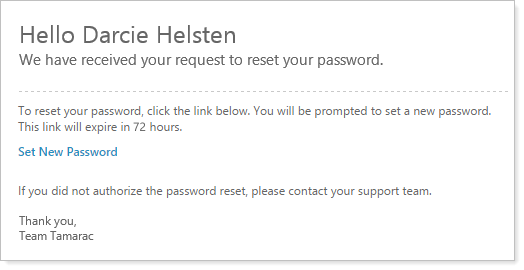
With this change, all of your custom email templates regarding password reset, client portal activation, or client portal changes will be reset back to default.
Please review email templates immediately after the release, as any custom wording or formatting you previously used will be removed. After this release, the next time you initiate a password workflow, your clients will see the new templates.
The following templates are affected:
New Client Portal
Client Portal Login Activated NEW
Login Change for New Email Address
Login Change for Old Email Address NEW
Password Reset by Client
Client Password Reset Successful NEW
Password Reset + Portal URL Change
Login Change + Password Reset
Login Change + Password Reset + Portal URL Change
Login Change + Portal URL Change
Portal URL Change
Additional security and workflow improvements include the following:
Send multiple clients activation or password reset emails directly from the Clients page using multi-edit.
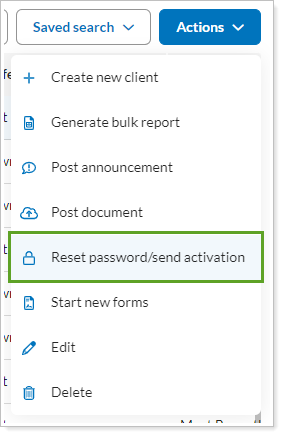
Track time remaining on a password link using a new Authentication Link Expiration countdown, available as a column on the Clients page and in each client's record.
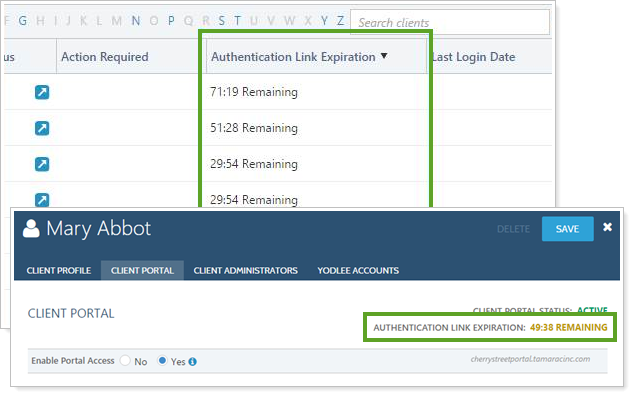
If clients lose the email or the link expires before they sign up, we have added the ability to re-send another activation or password reset email.
The following video provides more information about our new login security workflow.
If you previously sent a password activation or reset email using the old temporary password workflow, your client can still use the temporary password to activate or reset a password using the old workflow.
In your reports to clients, you want to give them a clear picture of their whole financial situation including outside assets and liabilities before you drill into details of the accounts you manage. The Net Worth dynamic report captures this well. Now it's available to add to your PDF quarterly report.
You can use the new PDF Net Worth report to provide your clients with a holistic view of their financial life, including held-away assets and liabilities either linked through Yodlee integration or manually entered for the Household. For more information on assets and liabilities, see Assets and Liabilities.
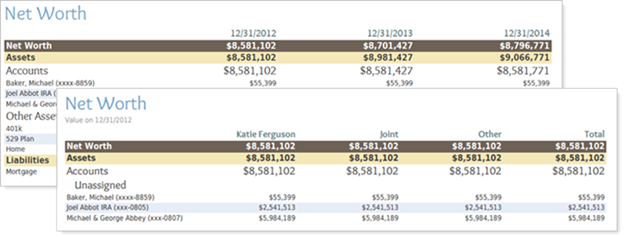
Since many of you may want to report net worth by owner, we have built the report so that you can display data either by owner or date, with up to five unique date periods shown.
You can find this report as either a standalone PDF report section, offering account-level detail, or as a broader summary in the PDF Dashboard.
Net worth is calculated on the Household level. When you run a PDF report containing a Net Worth section on a reporting group, it will include all the assets and liabilities associated with the reporting group's primary Household.
If you choose to enable the Generate PDF option for clients, clients will be able to access this report through their client portal. Net Worth reports generated through the client portal will only include accounts visible to the client in their portal based on their Household assignment.
When you add many new accounts or reporting groups via upload, there has never been an efficient way to mark the primary Household. You had to spend time manually selecting the Primary Household check box for each individual account or reporting group.
To make the process easier, you can now use the Is Primary field in the Household Members upload data set to quickly add new members and assign primary Household in the same upload.
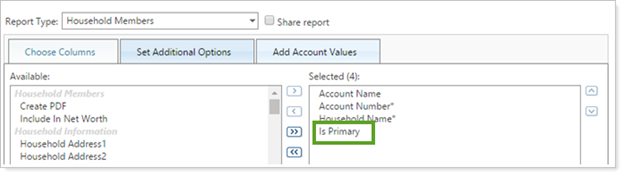
Household assignment via upload follows the same rules as when you manually assign Households. For example, setting Is Primary to add a reporting group to a Household directly will cause the accounts in the group not currently assigned a primary Household to become Household members implicitly.
This new column supports the change to Automatically Assign Primary Households.
When you add many new accounts or reporting groups via upload, there has never been an efficient way to have all member accounts use the primary Household's mailing address. You had to select the Use Primary Household Address check box for each individual account or reporting group to make sure that the address on PDF reports matched the Primary Household address.

Now, you can use the bulk report and upload data set with the new Use Primary Household Address column to set the primary address source for many accounts or reporting groups simultaneously.
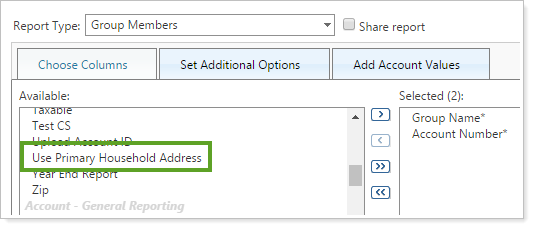
If you find accounts that need to have their addresses linked to the Primary Household, you can edit the Use Primary Household Address field in your bulk report file and use either the Account Information (for financial accounts) or Reporting Group Information (for reporting groups) upload data set to make the change in bulk.
If a reporting group has a master account selected, then uploading a Yes value for the Use Primary Household Address field will clear the master account and instead populate address information from the group's primary Household.
Previously, there may have been times when the Reconciliation Status listed in Advisor View did not match what was listed in your portfolio accounting system. With this release, you will find the reconciliation status in Advisor View consistently matches both your portfolio accounting system and what your Tamarac Support Team sees.
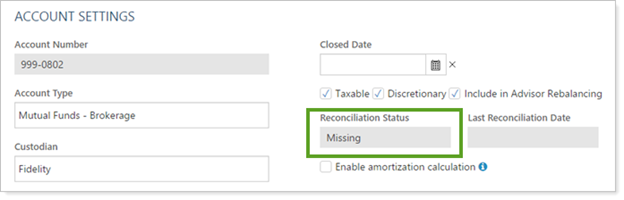
Chicago Clearing Corporation manages the entire tedious, complicated, and time-consuming process of filing securities class action claims for you and your clients. With our new integration, you can generate two bulk reports in Tamarac Reporting on a quarterly basis, upload them to Chicago Clearing Corporation, and leave the rest of the process up to them.
Before your first upload to Chicago Clearing Corporation, you need to set up bulk report templates. When the templates are set up, you can save them for quarterly future use. For more details on the bulk templates, see Chicago Clearing Corporation Integration.
Contact Chicago Clearing Corporation at 312.204.6970 or visit www.chicagoclearing.com to get started.
To help clarify your searches, you will notice that in this new release, the Saved Search Filter formerly called Is included in Advisor Rebalancing is now called Is Rebalancing Account.
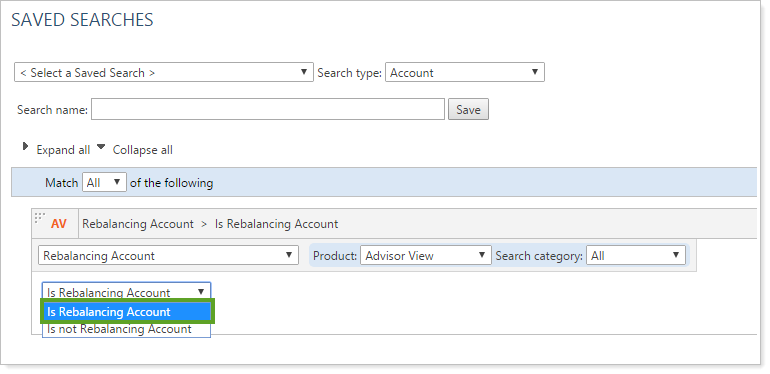
You can find this filter in Saved Searches under the Account or Holding Search types.