 Back
Back
 Back Back |
|
March 2015 - What's New in Advisor View
Have you ever accidentally re-run billing statements when you generated a PDF report mid-cycle? Or wanted an exact copy of a historical billing statement that was sent to your client?
With the March release, you can now generate a PDF without affecting billing. In addition, you can now generate billing history from the Billing Groups page instead of running it when you generate a PDF. To assist with these changes, we've added a new permission to restrict which users can generate billing. We also save a complete record of billing statements on the date they're run, and we believe you'll find it valuable to refer back to content later or verify information when there are client questions or audits.
Your billing experts will now have all the information they need in one area of Advisor View. Now you can run billing directly from the Billing Groups page—and run multiple filters in order to target billing groups and generate the statements you need. For example, you could run the quarterly statements without running the annual statements.
After this release, it's best to use the following workflow to generate billing:
Generate Billing History.Generate billing history on the Billing Groups page for the billing groups you select.
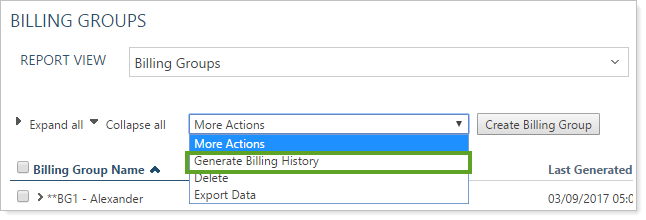
Create the Billing statement.Generate the PDF report on the Accounts page as you do today to create the billing statement.
Since there's a short timeframe before the end of your billing cycle, we've made it easy to set billing functions back to the way they were. When you generate billing on the Accounts page the same way you've done in the past, simply select the new Generate billing history for templates with billing section check box. Note that this check box is only visible if you have the Generate billing history permission.
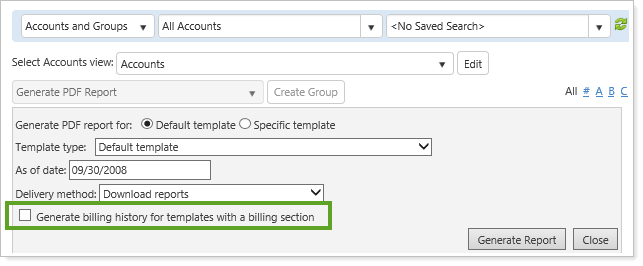
If you need to reprint an invoice, it's now a simple task because Advisor View keeps a historical record of billing history. You can set the As of date to the date when you generated billing history and if that date is after the date you activated this feature, Advisor View will print you an identical copy of the billing statement you sent to the client.
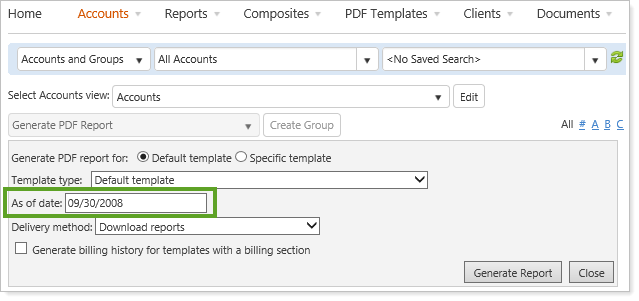
If you ask Advisor View to generate a PDF report that contains a billing section, you will now see an alert indicating that the underlying billing groups do not have billing history generated for the selected "as of" date, and you'll be given options for how to proceed.
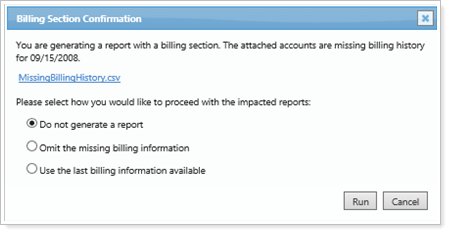
If you request to overwrite billing history by selecting the Generate billing history for templates with a billing section check box, Advisor View will alert you and will indicate how many billing groups are affected.
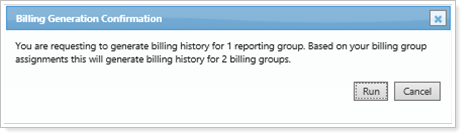
In addition, if you request to overwrite billing history by selecting the Generate billing history for templates with a billing section check box, Advisor View will let you know about any accounts which already have billing history that you would be overwriting in the process.
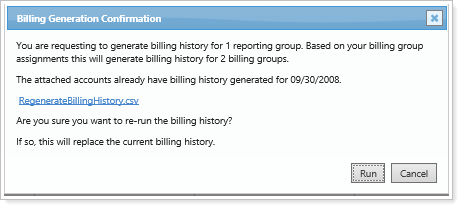
We're excited to offer you the option to limit who can generate billing statements. We believe this feature will greatly reduce the risk of unintentionally regenerating billing statements. For instance, if you limit permission to your billing team, then any advisor who's hurrying to generate a PDF report will be protected from accidentally clicking the wrong thing and regenerating a billing statement mid-cycle.
The new Generate billing history permission is available under Billing I Billing History when you edit roles on the User Management page.
Every user is provided this permission with the release, so you will need to limit this permission if you want to take advantage of this feature.
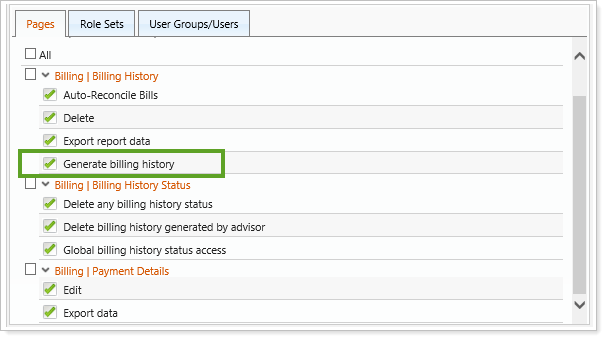
In the columns on the redesigned Billing Groups page, you can easily see the last billing date, last generated date, who the billing history was last generated by, and what the billing cycle is.
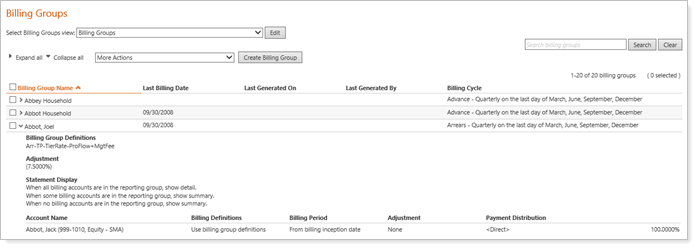
We've added the option to include negative annual rates for your rate tiers, making it possible to include discounts for specific tiers. You'll find this setting on the Rates tab of the Billing Definitions page, and we think you'll appreciate the increased flexibility in setting tiered rates.
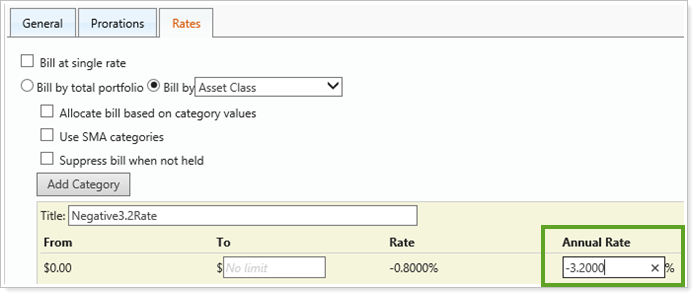
Your minimum fee amount can also now be negative now, instead of having $0 as the lowest available amount. You can change your minimum fee to No minimum on the General tab of the Billing Definition page. You will need to click on the right side of the Minimum fee box, and then you can click on the "X" button that displays and you'll see No minimum shown in the box.
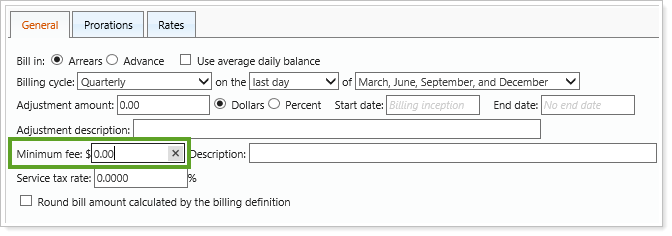
When billing by a category or a specific security, you can now suppress billing statements when the fund or category was not held during the billing cycle. For example, you might have had a fund that was bought and sold multiple times in specified accounts—but that is not held as of the billing date. In this case, a billing statement would be generated, but you could choose not to display a statement for that billing definition.
The Suppress bill when not held check box is available on the Rates tab of the Billing Definitions page, and is only available if you selected to bill by a category.
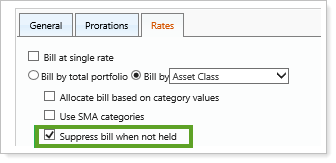
When you generate a PDF and have suppressed billing for funds that were not held, you will be notified that a statement was dropped. If you have not suppressed billing for these funds, the billing statement will show $0 as the total fee.
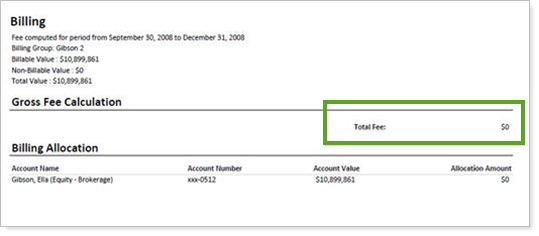
You can choose whether to include unmanaged assets (including TWR and IRR) on the Account Performance report (dynamic and PDF) and the Position Performance PDF report.

The new Unmanaged asset treatment list provides the following options for how unmanaged assets are treated:
Omit.Unmanaged assets will not show in the report. They also won't show in line or bar graphs on the Account Performance report.
Treat as managed.Unmanaged assets will be taken into account for all values and calculations on the report, and the “Exclude From Performance” flag will be ignored. On the Account Performance report, line and bar graphs will show performance for both managed and unmanaged values combined.
Segregate from managed.Shows all unmanaged assets in their own grouping at the bottom of the report. The display varies according to whether the account or group has managed holdings.
For line and bar graphs on the Account Performance report, there will be separate lines or bars for "Account (Unmanaged)" and "Account (Managed)". On the report, accounts with only managed assets will look like the Treat as managed option.
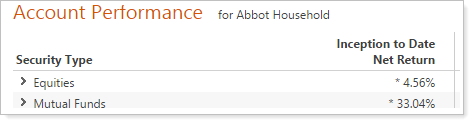
Accounts with only unmanaged assets will have an "Unmanaged Assets" heading.
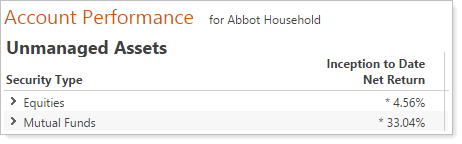
Accounts with both managed and unmanaged assets will include headings for both.
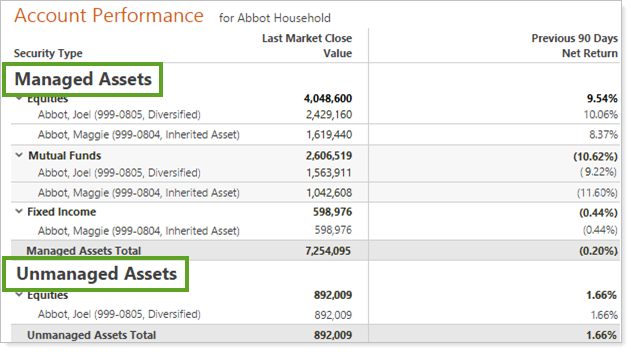
Note that SMAs will always be treated as managed assets, and will not be affected by these settings.
We've added new grouping and aggregation options to Custom Views so you can narrow the data to see exactly what you're looking for. For example, to view Household values grouped by Primary Advisor, you could set up a simple custom view using an Account Information report.
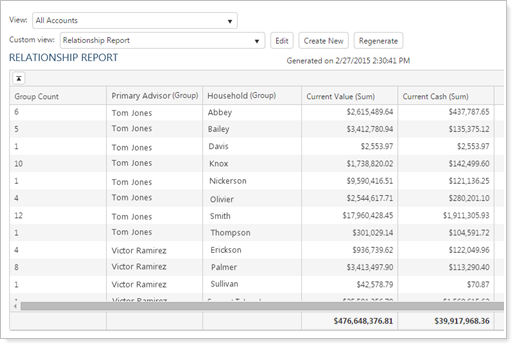
The  button will allow you to access these filtering and grouping options in your custom view. For this view, both Primary Advisor and Household are selected to be grouped, so that one row will be returned per primary advisor and household combination.
button will allow you to access these filtering and grouping options in your custom view. For this view, both Primary Advisor and Household are selected to be grouped, so that one row will be returned per primary advisor and household combination.
In addition to grouping the report, values can also be aggregated in order to see total values for the grouped items. Here we have configured aggregates to see the sum of Current Value and Current Cash for each group.
You can also select the Show grand totals check box if you want to see a total row for all numeric columns.
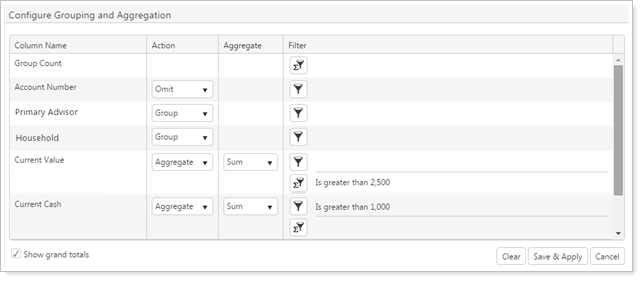
The new grouping, aggregation, and filtering options are provided in the following columns:
Action.Allows you to choose what action is taken for each column that's available for your custom view—you can omit columns, group content by certain columns (you can select multiple columns), or aggregate the data (this returns a single value, calculated from values in a column, and you will see additional min and max options).
Aggregate.Allows you to choose how the content is displayed for the column that you chose an action for. For instance, in the example, current value and current cash show the sum value for the accounts within each group.
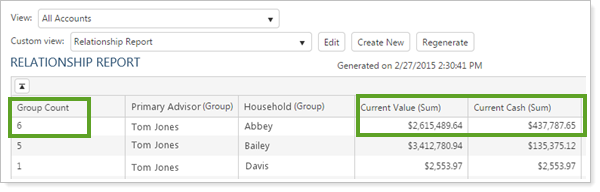
Options are dependent on the data in the column chosen, but include: sum, average, min, and max. This list only shows if you selected Aggregate in the Action column.
Filter.Allows you to choose whether to filter the data on pre-aggregated or post-aggregated data.
| Filter type | Description |
|---|---|
| Pre-aggregate filters |
Can be included in the configuration in order to extract only those records that fulfill the specified criteria. Even if a column is omitted from the report, the underlying data for that column can still be used in a pre-aggregate filter. |
| Post-aggregate filters |
Can be included for columns that are set to be aggregated. A post-aggregate filter will only return data against the aggregated values that meet the specified criteria. |
You can click the  button to select pre-aggregated filter settings, or the
button to select pre-aggregated filter settings, or the  button to select post-aggregate filter settings, and then you can set the options for the filter.
button to select post-aggregate filter settings, and then you can set the options for the filter.
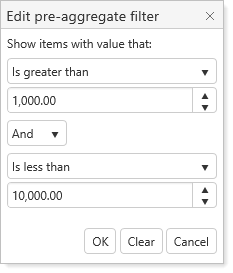
In addition to these features, you can also save all of your display settings by clicking the  button so you won't have to set up the view every time. All settings including custom column widths, filter options, and sorting will be saved. If it's a shared custom view, all other users will also have these settings applied the next time they use the report.
button so you won't have to set up the view every time. All settings including custom column widths, filter options, and sorting will be saved. If it's a shared custom view, all other users will also have these settings applied the next time they use the report.

You can now show growth by percent for the line chart in the Account Performance graph.
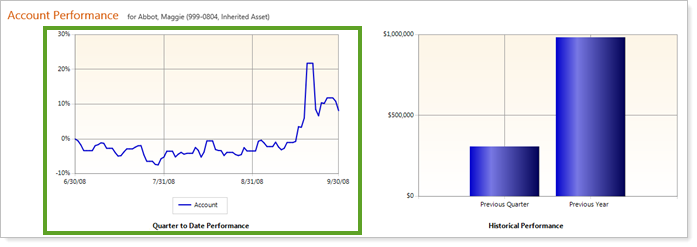
You can set both line charts and bar charts for the same choice, or you can set one chart to display by dollar and one to display by percentage. If you show just one chart, only the periods matching your choice for that chart will be shown. In the example below, only Previous Quarter and Previous Year would be shown, because the bar chart would show only periods that are set for dollar. The line chart will continue to respect only the first period that matches the return type—in this case, Quarter to Date.
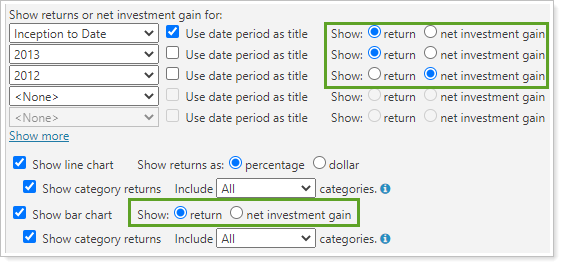
For the Account Performance PDF report, you can customize the Y-axis labels when you show a line chart and choose percentage.
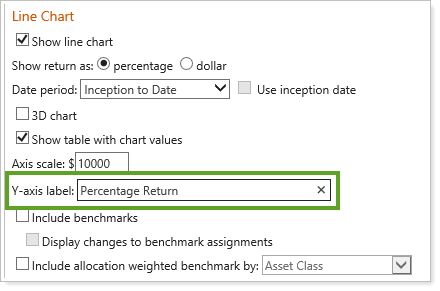
You'll have three new quantity columns available for the Position Performance PDF report:
Start Quantity.Shows the quantity at the start of the date period selected for the report.
End Quantity.Shows the quantity at the end of the date period selected for the report.
Quantity Change.Shows the difference between the Start Quantity and the End Quantity.
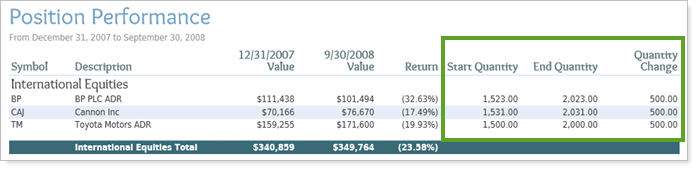
You can also choose whether to exclude cash and cash equivalents. Any security added to the Cash Settings page will then be excluded from the report.
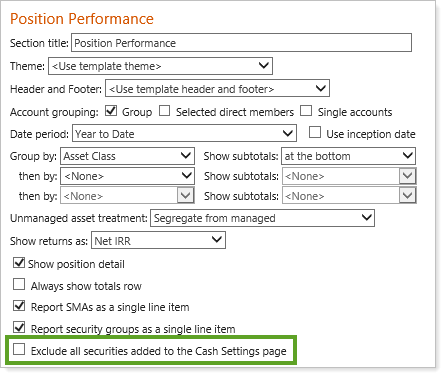
On the Performance History PDF report, you can set whether or not the report will use the inception date for Additional Periods. If you select this option, partial periods will have the start adjusted to use the account inception date—they'll be labeled "Inception to Date" and the inception date will be given. If you leave this option unselected, the partial period return will not be included in the report.
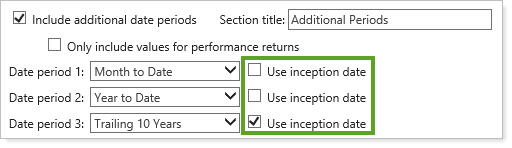
In some rare cases, such as after a cost basis reset, the custodian may have more accurate cost basis than Advisor View. To accommodate these types of scenarios, we announced the option to use the custodian as the source for cost basis on the Realized Gains/Losses report in the January release.
If your firm uses Advisor Services, we will be enabling this feature the week of March 23rd for all accounts custodied at Schwab. For more information about this feature, please contact your Tamarac Advisor Services representative.
We're excited to say that you can now provide clients with a link to generate PDF reports from their client views. They'll see the link on their expanded dynamic reports, and the PDF report will generate according to a template you've assigned.
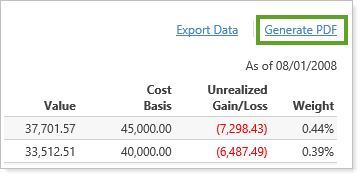
You control what permissions are given to each client—when you assign a template for a report on the Client Views page, your clients will see the link for that report. If you don't want them to generate a PDF report for some sections, you can leave the Select a template list set to <No PDF Template>. You can assign any publicly accessible templates that the user has access to, and you can add the link for any dynamic report section. Billing sections will not be included in the reports.
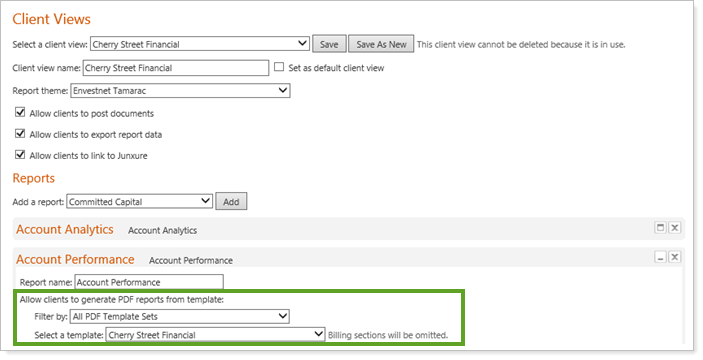
If your clients experience errors when they generate their PDF reports, you can view and diagnose these errors on the PDF Report Status page.
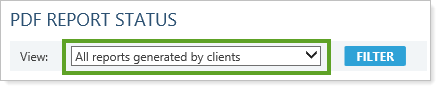
Previously, in order to see true inflows and outflows on the Capital Flows and Summary reports by excluding intra-group flows, transactions for a specific security within a group had to match and net to zero for a given day to be excluded as an intra-group flow. If there were any additional transactions for the given security, the intra-group flows for that security on that day would not match.
In the following example, the flows listed for one day include two matches, but there is one flow that disrupts automatic matching, which is resulting in an inability to identify the intra-group flow.
| Account # | Amount | |
|---|---|---|
| 12344321 | 99.14 |
There's no match for this transaction, so:
|
| 67899876 | 150.26 | |
| 96322369 | (150.26) | |
| 54322345 | 280,000.00 | |
| 54322345 | (280,000.00) | |
| 99.14 | Group Total |
With this release, if you maintain accounts, groups and securities in Advisor View, you can identify intra-group flow transactions manually through upload data sets. You can also enable automatic matching for groups. To easily view your flows, you can add the new Intra-Group Flow column to the Transactions report and bulk reports.
To manually match your transactions, you'll need to run bulk reports for deposits, withdrawals, receipts, and transfers. You can choose these activity types on the Set Additional Options tab when you run the Account Transactions bulk report, and you will then see an Activity Type column for your bulk report.
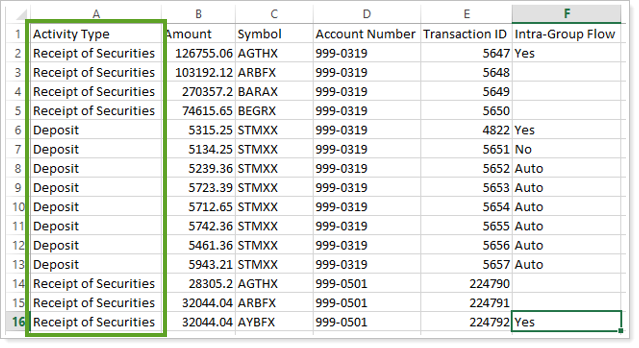
Once you've run a bulk report, you can upload your data in the new Intra-Group Flows data set (access is determined by the Edit account reporting settings permission). You can indicate if transactions are intra-group flows by entering "Yes" or "No" in the Intra-Group Flow column. To clear a previous value, you can leave the field blank. If you see "Auto" in the column, Advisor View has automatically identified that transaction as an intra-group flow.
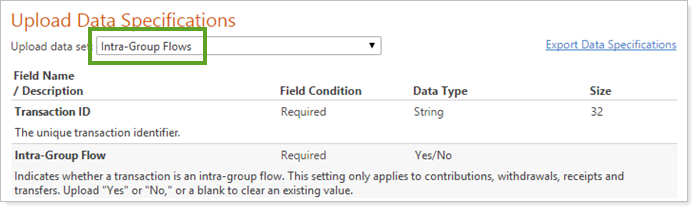
You can enable or disable intra-group automatic matching for any group by selecting or clearing the Allow automatic matching of intra-group flows check box on the Edit Group page.
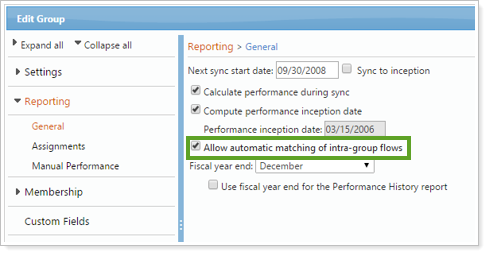
When Advisor View finds matches, they will be marked as "Auto" in the Intra-Group Flow Auto Matching Enabled field of the Reporting Group Information data set. You can adjust these matches as needed in the upload data.
In the following example for a single group, all flows would net to $0 and no adjustment would be needed.
| Amount | Intra-Group Flow | |
|---|---|---|
| +$100 | Yes | |
| -$50 | Auto | |
| -$50 | Auto | |
| $0 | Group Total |
Once enabled, this setting cannot be disabled. The values on your existing reports will probably change, so it's important to discuss this feature with your service team before requesting it.
To request this feature, please contact your Tamarac service team.
Until now, the Managed Flows search filter results didn't allow you to see accounts with no flows, although you could see accounts with a $0 flow. We updated the Managed Flows filter so that if you search for flows "less or equal to" $0, you can see accounts with no flows.
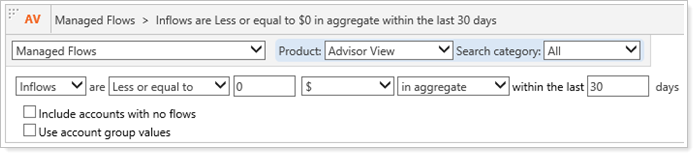
You can set up this filter on the Saved Searches page, the Account Sets Saved Searches page, or the Composite Saved Searches page.
You can now edit custom files that you added to headers, footers, and the custom section in PDF reports. Instead of deleting the old file and adding a new file with new references to it, you can now simply click an Edit link and change the file—or even just change the description for the file, without changing the file itself.
You can also see who last modified a file, and when it was last modified. This option is available on the Custom Files page, which is accessed from the PDF Templates menu.
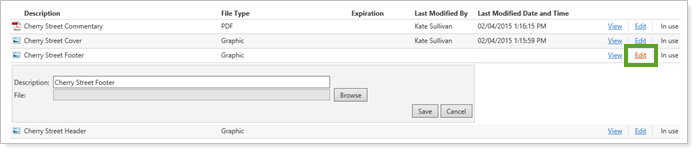
You'll notice that when you edit a user, the User Management | Users page has been updated. The Logo tab is now called General, and we added the option to select a report theme so managers can update this setting for employees who don't have permission to access report theme settings.
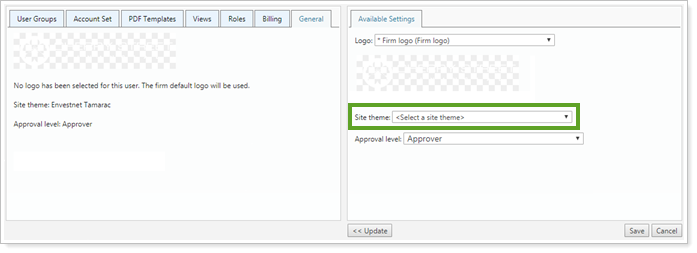
You can request customized timeout settings for Advisor View. Once the timeout has occurred, the user will be prompted to sign back in to access Advisor View.
The timeout session can be set as low as 15 minutes or as high as 24 hours, and you can choose separate timeout limits for advisors and clients. In both instances, the sessions will time out based on the number of minutes since the last activity. If you want tighter security, you can request a shorter session timeout, or for less disruption, you can request a longer session timeout.
The default timeout value is eight hours. If you would like to change the timeout value for your firm, please contact your Tamarac service team.
The Cash Settings page has new defaults for cash that are more convenient when you're adding a cash security. The new defaults show and use gross return instead of using the report setting.
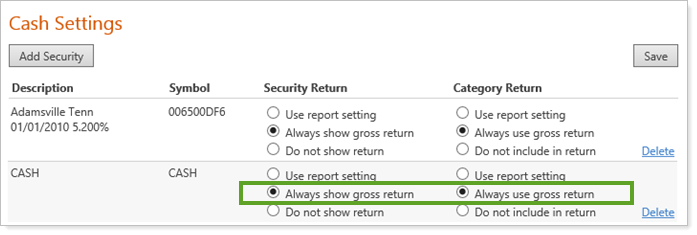
We want you to find relevant information as quickly as possible in the Support & Training Center. With this in mind, we're pleased to announce that we've partnered with a top search provider to deliver fast and accurate search results. You can search the new search engine in the same way you've searched the Support & Training Center in the past, but it delivers much more than a simple boolean search—it can weight specific words based on the sentence structure and bring the most relevant results to the top of the page.
Upgrading to the new search provider also paves the way for a new knowledge base that we're very excited about. All the knowledge base framework is in place today and we'll be working on building up the content in the months and years ahead.
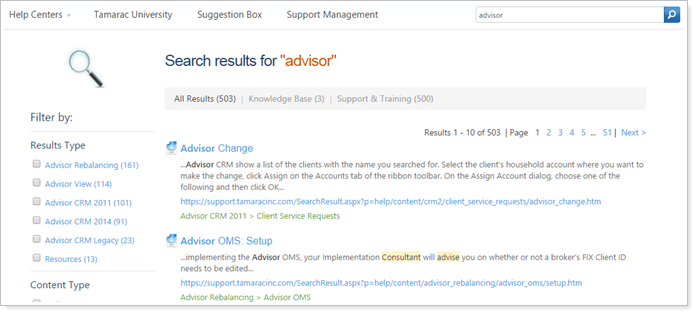
To get to the Support & Training Center, place your mouse pointer over your name and then click Help. Or you can visit the site directly at https://support.tamaracinc.com.