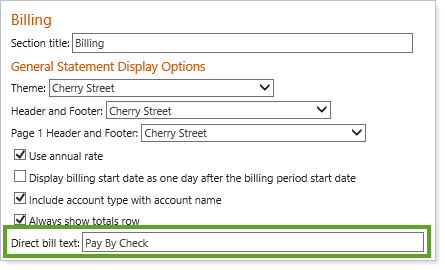Back
Back
 Back Back |
|
May 2015 - What's New in Advisor View
You can now choose your own terminology for managed and unmanaged assets in your reports—ensuring that your reports use terms that are familiar to your clients. For example, you may prefer to change the default terms "Managed Assets" and "Unmanaged Assets" to "Supervised Holdings" and "Unsupervised Holdings."
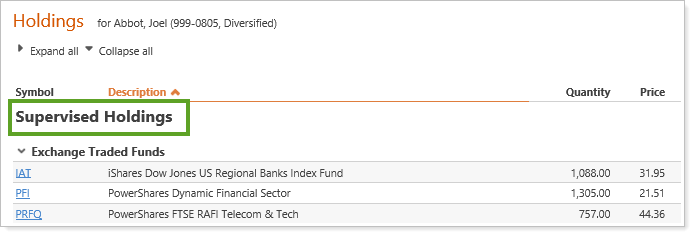
You can change these labels on the System Settings page, and you'll see a preview of the names as they'll appear on reports.
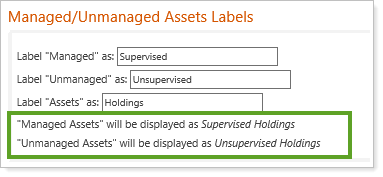
Your changes will be shown on the following reports (both PDF and dynamic):
Amortization and Accretion
Asset Allocation
Bond Analysis
Holdings
Position Performance (no dynamic report available)
Projected Income
Committed Capital
We're excited to introduce a new look for your Advisor View menus that makes it easier to see the information you need without having to scroll all the way to the bottom of the screen. Previously, if you weren't working in full-screen view, you'd have to expand your window to reach the bottom of the menu for bulk reports or custom views. With the updated menu structure, you have much more flexibility and can access menu items more easily if you need to work in a smaller window.
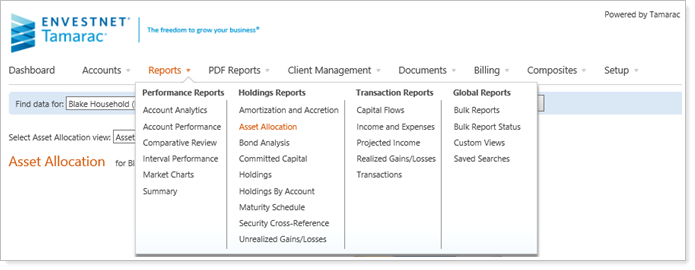
While we didn't add or remove any menu items, the new menus more intuitively group common tasks and should help you be more productive. The changes are shown below—any menu items that are not shown remain unchanged.
| UPDATES FOR ADVISOR VIEW MENU | |
|---|---|
| NEW NAMES | |
| Home menu | Renamed to Dashboard. |
| PDF Templates menu | Renamed to PDF Reports. |
| Custom Files | Renamed to Upload Custom Files. |
| Automatic File Post Status | Renamed to Auto-Post Status. |
| Auto-Reconciliation History | Renamed to Auto-Reconciliation. |
| NEW LOCATIONS | |
| Saved Searches | Now in Reports menu. |
| Custodian Alerts | Now in Accounts menu. |
| Custodian Account Details | Now in Accounts menu. |
| PDF Report Status | Now in PDF Reports menu (formerly called PDF Templates). |
| Announcements | Now in Client Management menu. |
| Now in Client Management menu. | |
| iPad Themes | Now in Client Management menu. |
| iPad Sections | Now in Client Management menu. |
| iPad Client Views | Now in Client Management menu. |
| Client Management | Now in Client Management menu—renamed as Clients. |
| Client Portals | Now in Client Management menu—was formerly just a tab. |
| Households | Now in Client Management menu—was formerly just a tab. |
| Labels | Now in Documents menu. |
To increase workflow efficiency, Saved Searches is now under the Reports menu, instead of under the Accounts menu.
We are always looking for ways to make Advisor View more intuitive and we hope these changes make it easier to navigate the software.
Until now, the quantity of all shorts has been positive. Now they are more representative of current holdings by displaying with a negative quantity.
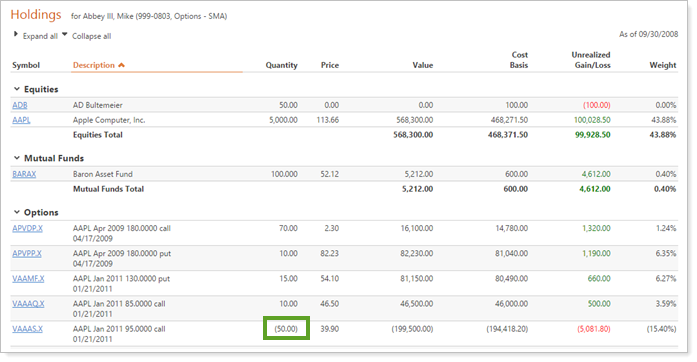
The negative values will be exported to Advisor Rebalancing during exports.
The reports that will be updated are:
Holdings (dynamic, PDF, bulk)
Realized Gains/Losses (dynamic, PDF)
Unrealized Gains/Losses (dynamic, PDF)
Projected Income (dynamic, PDF)
Position Performance (PDF)
Security Cross-Reference (dynamic)
Security Information (bulk)
In 2012, we completely overhauled the Advisor View PDF report templates to deliver the powerful features that all of you use today. These features included report themes, a custom section designer, enhanced headers and footers, an improved PDF report builder and more. Because we made such large changes, we kept the “classic” templates around to make it easier to transition to the new design. With this release, we will take the final step in this update and remove the classic templates from Advisor View.
Many of you have requested enhanced security measures, so we've added dual factor authentication as additional protection against unauthorized logins or account break-ins. You can require advisors and end clients to answer challenge questions if they sign in from an unrecognized device.
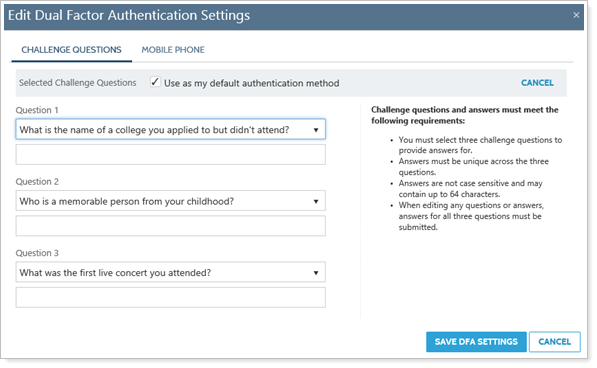
If you have both Advisor View and Advisor Rebalancing, the authorization setting and the challenge questions will sync and apply to both products.
The dual factor authentication can be set separately for advisors and clients:
For advisors, the challenge question requirement can be enabled or disabled on the System Settings page. All advisors will be required to use the challenge questions if this option is enabled.
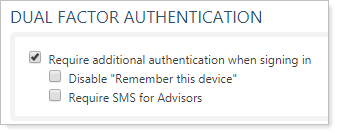
For clients, the challenge question requirement can be enabled or disabled when you edit a client from the Clients page. You must have this requirement enabled for your own account in order to set it for your clients.
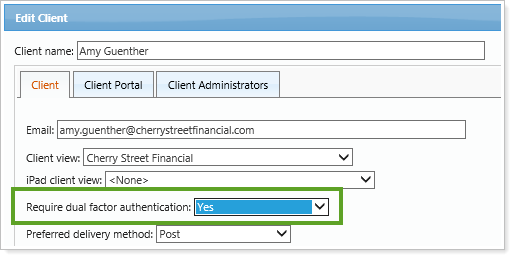
Once enabled, advisors or clients will be required to select three challenge questions and provide the answers the first time they sign in. Advisors and clients will also be able to set their computer as a trusted device so that they don't have to answer the questions each time they log in on that device.
The Change Password page is now called My Profile since we expanded it to serve as a centralized location for managing both your password and your challenge questions.
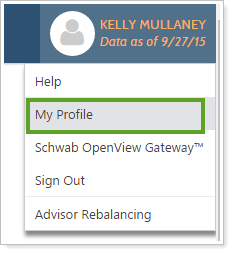
At the top of the My Profile page, there's a Challenge Questions tab that allows you to access your challenge questions and answers and change them if you have trouble remembering the answers you chose, or if you want to increase your security level by updating your questions on a regular basis.
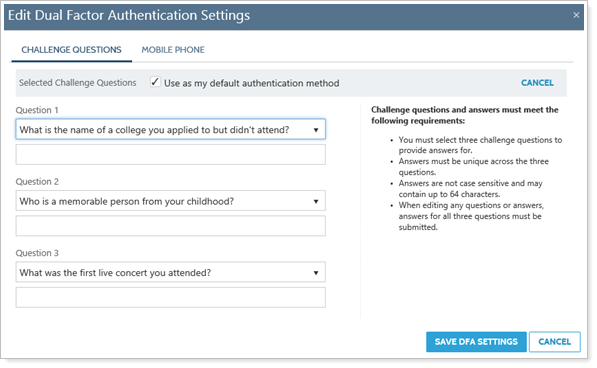
For security purposes, previous answers aren't shown on this screen, but you can change your answers (you will need to enter answers for all three questions each time you make changes).
We're introducing a new dynamic report called Holdings by Account. It allows you to compare an account's asset allocations for a reporting group, and you can view accounts as columns in order to see holdings across multiple accounts.
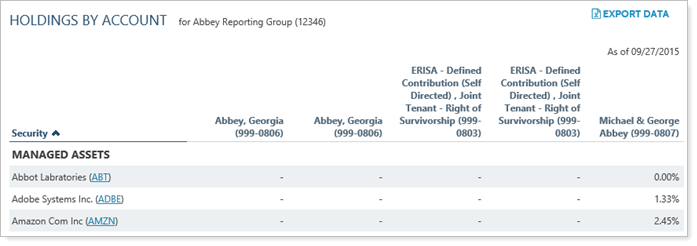
There are two important ways you can customize your view of holdings:
Group by asset classes
View by weight, dollar amount, or both
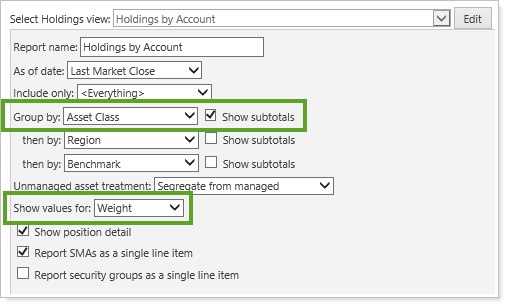
Many of the options you're familiar with on the Holdings report are available as well, such as filtering to include only specific categories, grouping by asset classes, showing position detail, and other helpful options.
The Performance History report has been updated to allow additional customization and easier comparisons. You can choose how returns are shown, and we're excited to offer a solution for Performance History reports that are wider than one page. You can now choose to have this report automatically span across additional pages so that you won't get a rendering error due to the width of your report.
When you edit the Performance History report you'll have the options to customize whether:
The report section is restricted to one page or whether it can be displayed on multiple pages if the data exceeds one page.

If you choose to allow multiple pages, the date period column is always frozen so it shows on every page, and you can freeze up to four additional columns as well. Any frozen columns without data will be dropped so the page displays information efficiently.
Asterisks indicating footnotes are shown next to each partial return, or next to the date period instead (showing there are one or more partial returns for that group).
Returns that can't be calculated are displayed with N/A, a blank cell, or two dashes (--).
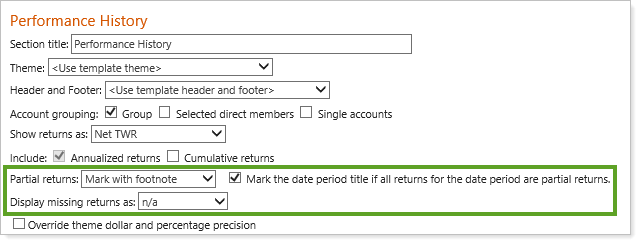
With this release, your saved searches for the Transactions report (both PDF and dynamic) have greater flexibility. You can now filter by any security saved searches that have been shared, and you can exclude a specific security from the search results or narrow it to only a specific security—customizing your results. If there are securities you specifically want to include, you can also add individual securities to the search results to meet your needs more precisely.
These search options are available when you edit the Transactions report.
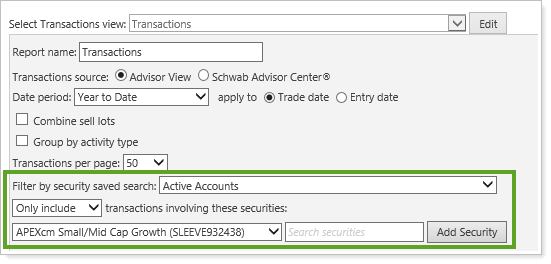
You can add a new Other Fees column to the Transactions report and dashboard, as well as to Account Transactions bulk reports. Other fees are now synced from PortfolioCenter, and the Net Amount calculation has been updated to include them.
For activities that are of the Amortization, Expense, Money Transfer, Return of Principal, Sell, and Shorts, the calculation is:
Amount + Accrued Interest – Commission – Other Fees
For Income or Receipt of Securities:
Net Amount = Amount
For all other activities, the calculation is:
Amount + Accrued Interest + Commission + Other Fees
We added the following new columns for the Comparative Review report (click the names below for additional information in the data dictionary):
Short-Term Realized Gain/Loss.
Long-Term Realized Gain/Loss.
Other Gain/Loss.Includes unclassified capital gains and classified gains distributions.
Total Gain/Loss.Calculated as: Total Long-Term Gain/Loss + Total Short-Term Gain/Loss + Other Gain/Loss + Capital Gain/Loss
The values for these columns display for all accounts, including non-taxable accounts, and you can add them when you edit the Comparative Review report.
When you edit the Comparative Review report or the Summary, you can add the following new columns (click the names below for additional information in the data dictionary):
Annual Turnover.Represents the annualized turnover for the selected date period.
Average Daily Balance.The average managed value of the account for the selected date period.
Commissions.All commissions paid on transactions during the selected date period.
Purchases.All purchases made during the selected date period. Does not include unmanaged assets.
Sales.All sales made during the selected date period. Does not include unmanaged assets.
Cumulative Turnover.Represents the full turnover for the selected date period.
Previous 12 Months Turnover.Represents a rolling year of turnover as a percentage. The formula for calculating Previous 12 Months Turnover is:
Portfolio Turnover Rate = [(the minimum of purchases or sales for the previous 12 months) / average daily balance previous 12 months] * 100
The Position Performance report has a new option for specifying how returns are calculated. When you edit this report, you'll see that the Show returns as list now includes Gross IRR along with the previous options for Net IRR, Gross TWR, and Net TWR.
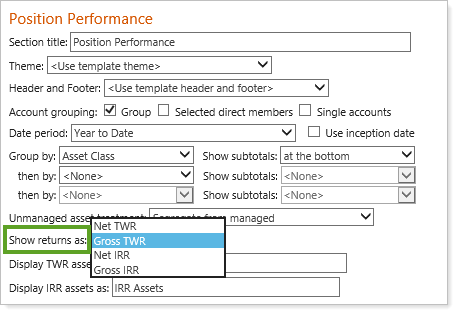
Many of you use Verdana for your branding, and we've now added it as an option for PDF reports so you can maintain your branding across the Advisor View reports.
We're excited to announce that you can now change the terminology for direct bills on your billing statements. For instance, if clients frequently interpret the default "direct bill" label to mean that the money is coming directly from an account, you could change it to "Pay By Check."
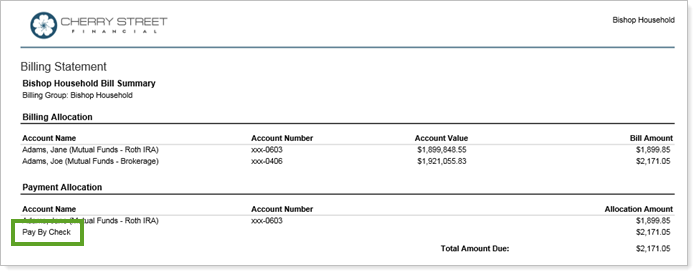
You can enter the custom text you want to use in the new Direct bill text field in the Billing section of your PDF templates.