 Back
Back
 Back Back |
Home > Tamarac Reporting > User Security and System Settings > Manage Dual Factor Authentication for Firm Users
|
Manage Dual Factor Authentication for Firm Users
|
Clear Security Answers or Codes for a User in Your Firm |
By enabling dual factor authentication, you and other users at your firm will be able to set challenge questions or enter a code sent to their mobile phones. This page provides the steps for how to manage dual factor authentication features for yourself and, if you are a firm administrator, for firm users.
For more information about dual factor authentication in Tamarac, see Require Challenge Questions or Mobile Phone Codes to Sign In (Dual Factor Authentication).
If a user from your firm forgets the answer to one of their security questions or repeatedly enters the wrong code and gets locked out, you can clear the answers. That user can then log in and set up new questions and answers.
To clear a user's security answers, follow these steps:
On the Setup menu, click User Management.
In the Manage list, select Users.
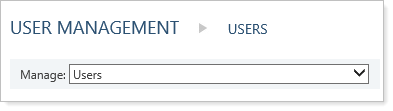
Click Edit for the user whose answers you need to clear.
Select the General tab.
Select Reset dual factor authentication settings.
You must have dual factor authentication enabled to see this option.
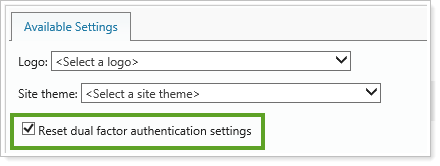
Click Update.
Click Save.
If dual factor authentication has been enabled for your firm, you can manage your challenge questions from the My Profile page.
For security purposes, previous answers aren't shown on this screen, but you can change your answers. You will need to enter answers for all three questions each time you make changes.
To set or change your security question answers, follow these steps:
In the profile menu, click My Profile.
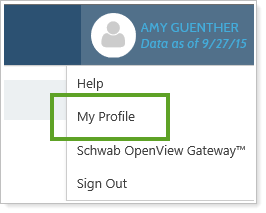
Click Edit in the Dual Factor Authentication (DFA) section.
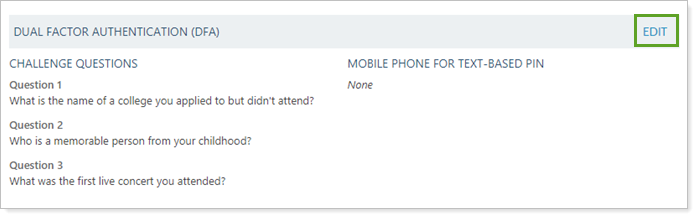
Select Use as my default authentication method if you are using challenge questions as your primary security measure, rather than SMS authentication.
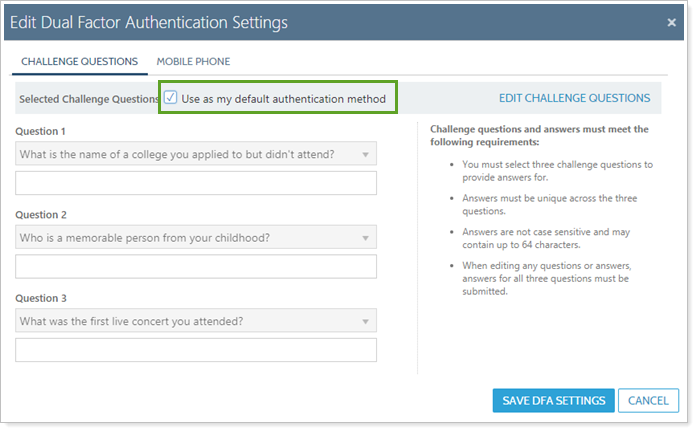
Click Edit Challenge Questions.
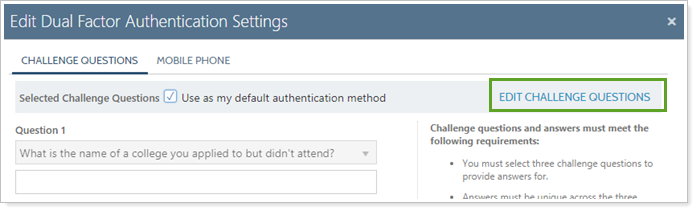
Select three questions and enter answers for each. The answers for challenge questions cannot be all the same.
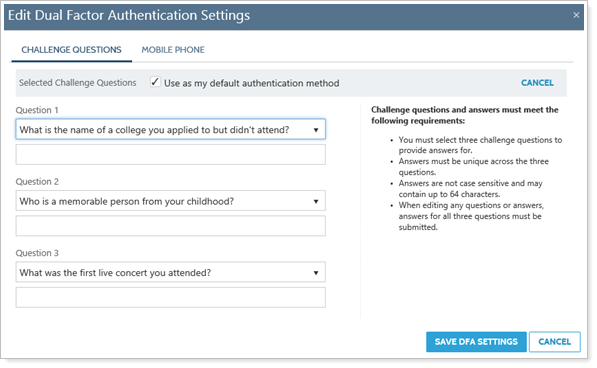
Click Save DFA Settings.
If your firm has implemented dual factor authentication, users in your firm and your clients can opt to receive a security code on their mobile phones to enter upon login.
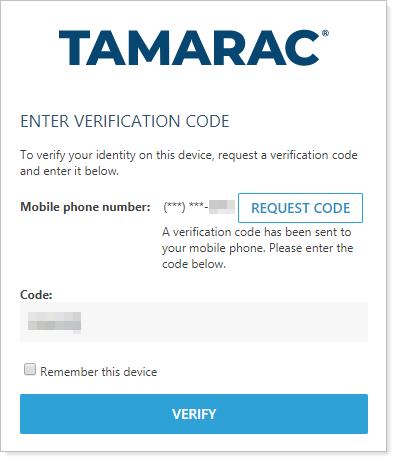
To use mobile phone codes instead of challenge questions, users can select the Use as my default authentication method check box on the Mobile Phone tab of the My Profile page. This is also where they can enter or update the phone number for receiving the codes.
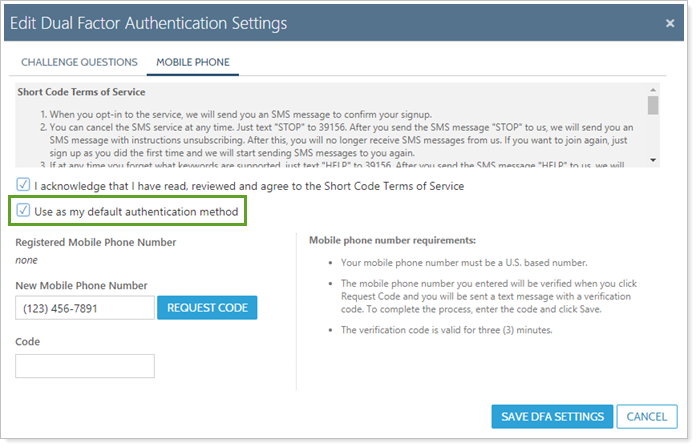
If you would like to take advantage of this feature, please contact Tamarac Account Management at TamaracAM@envestnet.com.
To set or change the mobile phone number where you receive security codes:
In the profile menu, click My Profile.
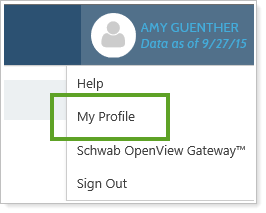
Click Edit in the Dual Factor Authentication (DFA) section.
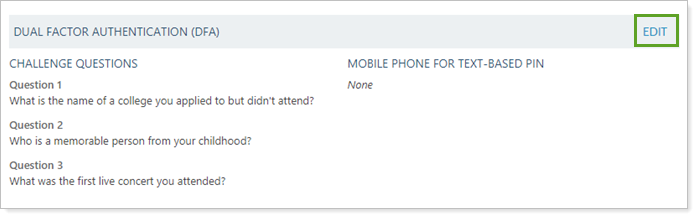
Click the Mobile Phone tab.
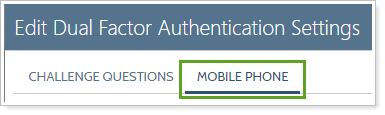
If this is the first time you've used this feature, select I acknowledge that I have read, reviewed and agree to the Short Code Terms of Service.
Select Use as my default authentication method if you want to always use the mobile phone option instead of the security questions.
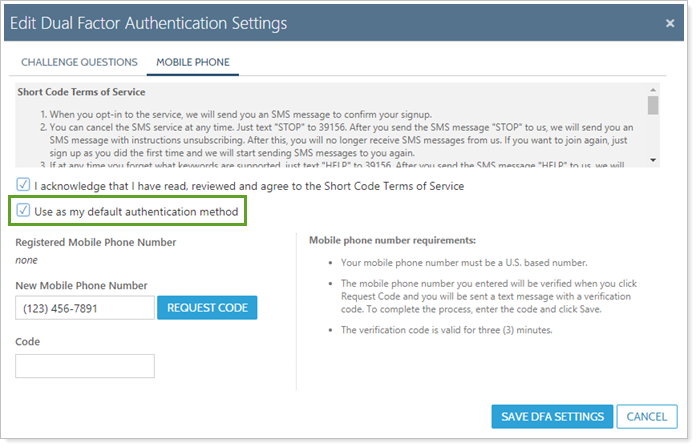
In the New Mobile Phone Number box, enter your mobile phone number.
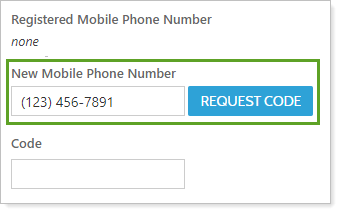
Click Request Code.
When you receive the code, enter it in the Code box.
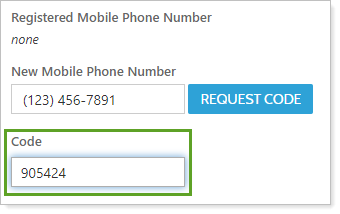
Click Save DFA Settings.