 Back
Back
 Back Back |
|
August 2022 - What's New in Tamarac Trading
When you set up a custom field, you can track changes in the custom field’s effective date with Maintain History, and you can also add those custom fields as columns to the Rebalance page. Now, you can also add a companion column that shows the effective date for that custom field. For example, if you have a custom field called Account Designation where you've enabled Maintain History, you can add that as a column to your Rebalance page view. Now, you can also add the Account Designation Effective Date column to show that field's effective date for your accounts and groups. This effective date column is already available on the Accounts page, but we're bringing this feature to the Rebalance page to help you further customize the page and streamline your workflows.
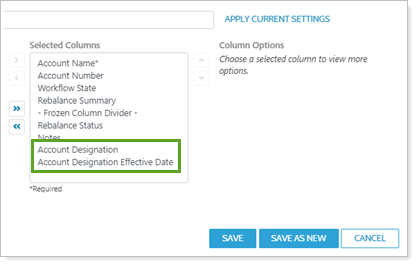
When added, these effective date columns contain all the same filter options you'd see on other columns containing dates, allowing you to find the accounts and groups you're looking for.
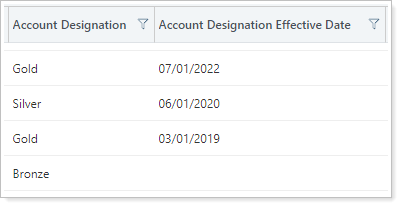
We updated the Rebalance page to include the Parent Account column, previously only available on the classic Rebalance page. If your firm uses partial ownership accounts, this column is a great way to see, at a glance, the parent account associated with an ownership account.
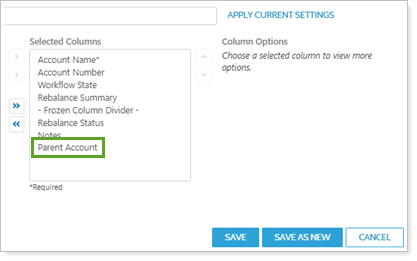
Views on the Rebalance page let you apply a high level of customization so you can filter the page to accommodate your workflows. While using the Rebalance page, you might find that you've meticulously added columns, arranged them in a specific order, and applied filters to those columns. You want to save that configuration for later with the click of a button, and now you can with Apply Current Settings.
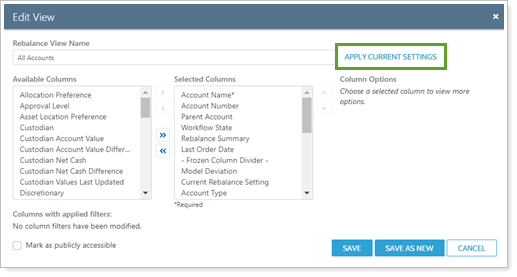
This setting allows you to apply all the configuration changes you've made to the page to the view you're current using. You can also choose to save the configuration as a new view. When you return to the Rebalance page, you can apply that view and the page will be arranged and filtered in the same way.
To use this feature, To use this, click Apply Current Settings when editing the current view and click Save to update the view you're using or Save as New to create a new one.
You filter the Workflow State column to only show accounts with the Needs Attention status, so you apply that filter to the column:
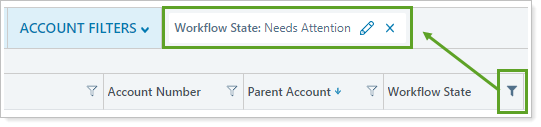
You decide that you'd like to save your current view so that it always has this Workflow State filter applied, so you go to Views and click Edit.
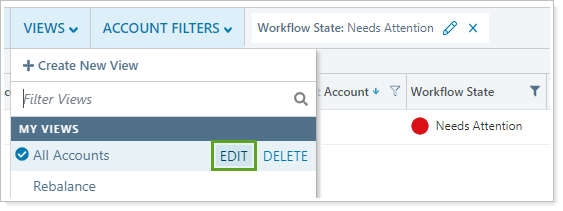
When you click Apply Current Settings, the All Accounts view will now always filter the Workflow State column to only show accounts with the Needs Attention status.
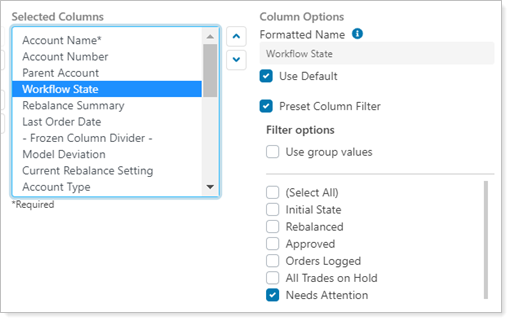
New date filtering options on the Rebalance page provide more ways to narrow down the list of accounts to very specific dates and date ranges. Plus, you can apply those same filters to your views, allowing you to save views that prefilter with the dates and date ranges you want to use.
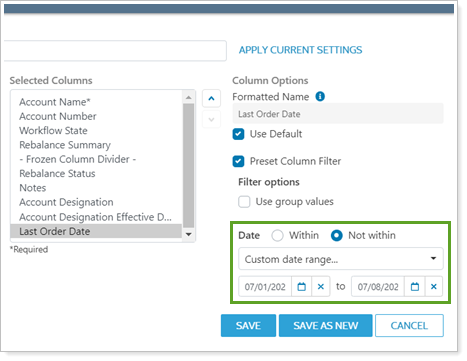
The new Within and Not within options let you do the following:
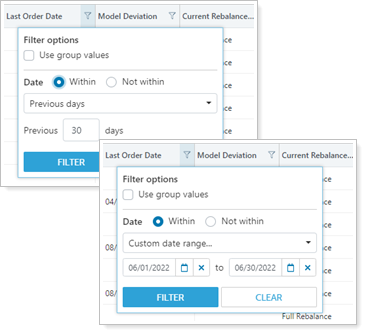
Click ![]() to interact with the filter for a given column, then click Filter to apply the date range filter you created.
to interact with the filter for a given column, then click Filter to apply the date range filter you created.
Working lists are collections of accounts and/or groups that you create and name for any reason. These accounts and groups might not have other characteristics in common, so working lists are useful for creating lists when other tools won't compile the list you need.
To help you use working lists on the Rebalance page, we added these features on the Rebalance page:
Add individual accounts and groups to a working list by selecting them and selecting Add to Working List in the Actions list.
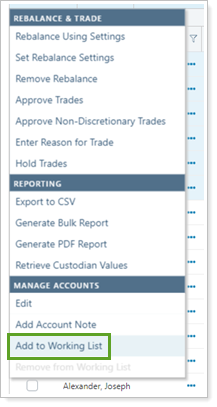
Use working lists in the Account Filters list to filter your page by the working lists available to you.
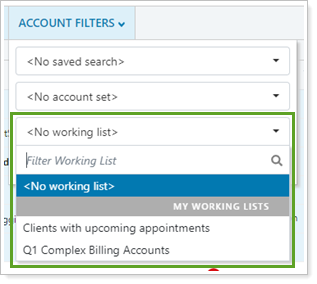
We added a new way to add documentation to the individual recommended trades you see on the Rebalance Summary report. Now, you'll see a notes icon within the trade.
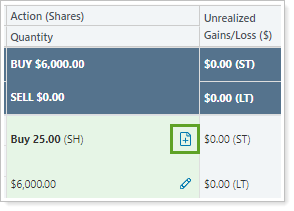
Click this icon to add the information you need to document, and then click Save. The time-sensitive order note is saved with the trade and anyone who visits the Rebalance page will see an alert.
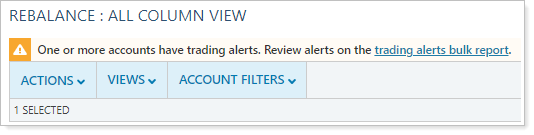
Click trading alerts bulk report to export each of those notes to a CSV file.
You can also click the notes icon to view any notes that have already been added to the trade.
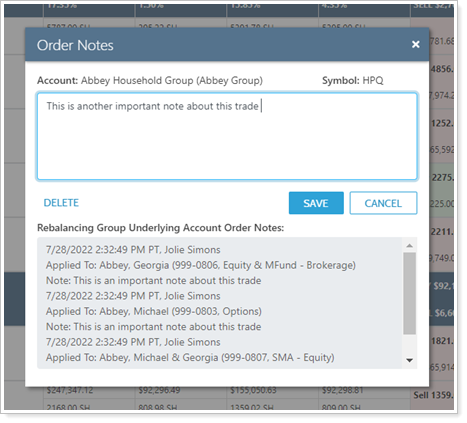
If you're viewing the Rebalance Summary for a group, the Order Notes dialog shows any order notes added to the group, as well as any order notes added to the underlying accounts within the group.
This update can save time by allowing you to add important order information without having to leave the Rebalance page.
Part of our ongoing effort to improve the speed and reliability of the Tamarac Platform includes a number of enhancements under the hood. This table highlights improvement made since our last release:
| improvement made | type of improvement |
|---|---|
| We made improvements to the Rebalance Summary so that the report loads, on average, 3.3 times faster than the classic version of the Rebalance Summary. | Rebalance Summary |