 Back
Back
 Back Back |
|
February 2013 - What's New in Advisor Rebalancing
Many of you have non-discretionary accounts that require you to obtain authorization before you make any investment decisions. With this release, we've added a safeguard to Advisor Rebalancing that prevents rebalanced accounts from being sent to the Trade List until you receive authorization.
When you approve trades on the Rebalance Summary or Trade Summary, a warning message will appear for the non-discretionary account. To approve the trades and send them to the Trade List, you should type an approval note for the non-discretionary account.
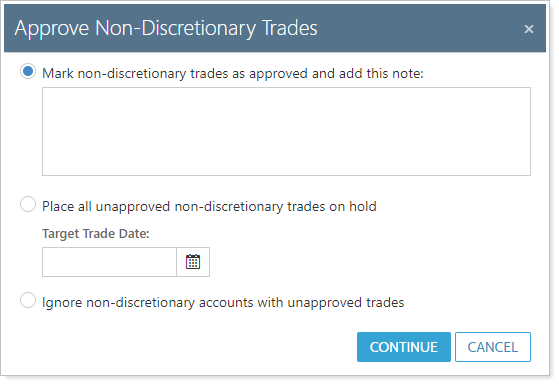
To take advantage of this new safeguard, click System Settings on the Setup menu. Under Trade Approval Settings, select the Approval required for non-discretionary accounts check box.
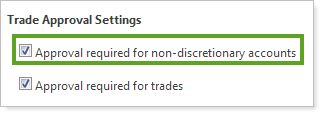
Legacy positions are now easier to set up and maintain. We've added a check box that will designate the security as a legacy position and set the security to sell only. This change helps you easily identify and automatically restrict legacy positions.
To take advantage of this new feature, follow these steps:
On the Models menu, click Security Level Models.
In the Select a Security Level Model list, choose the model where you want to designate the legacy positions, and then click Edit next to a legacy position. In the dialog that appears, select the Legacy Position check box and then click Update Security.
When you select this check box, Advisor Rebalancing will not buy the security for any accounts assigned to the model.
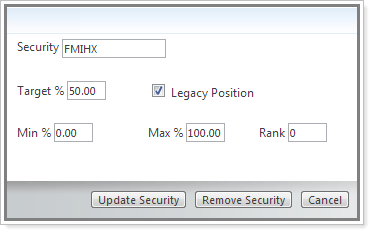
Click Save.
After logging into Advisor Rebalancing for the first time after this release, you may have noticed the Web address has changed to https://advisor.tamaracinc.com/. We encourage you to update your bookmarks and trusted sites to the new address.
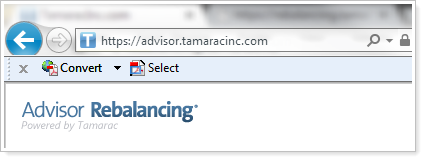
Those of you that are taking advantage of n-tier models will be pleased to know that you can now print model diagrams. To print the diagrams, simply click Print Page.
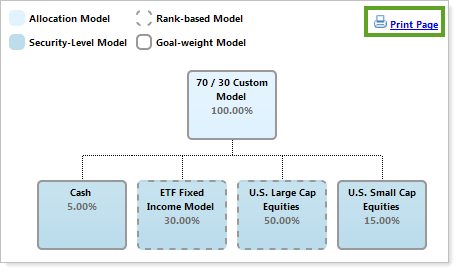
When printing the model diagram, Advisor Rebalancing may ask you to enable Print Background Colors and Images in Internet Explorer. For more information on enabling this option, search the knowledge base for Background Colors.
When logging orders on the Trade List page, most users also generate a bulk report of trade notes for the selected accounts. To make it easier to generate this report, we've added a Generate trading notes report check box to the Trade Actions dialog. When you select this check box, Advisor Rebalancing will generate the trading notes bulk report when you log orders. If no trading notes exist, the generated file will be empty.
You can configure the default behavior of this check box on the System Settings page.
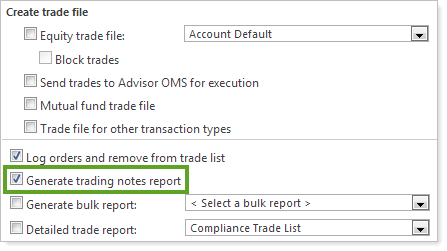
Based on user feedback, we've added several new columns that many of you asked for. These columns include Group Name 1, Group Name 2, Allocation Preference and Rebalancing Group.
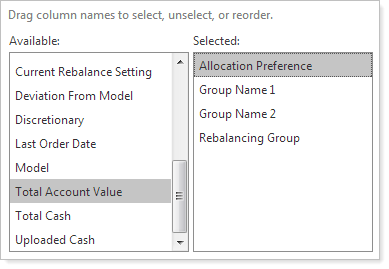
| This column... | Was added to the following pages... |
|---|---|
| Group Name 1 |
Rebalance, New Directed Trade, Rebalance Review, Trade Review, Trade List & Accounts |
| Group Name 2 | Rebalance, New Directed Trade, Rebalance Review, Trade Review, Trade List & Accounts |
| Allocation Preference |
Rebalance, New Directed Trade, Rebalance Review, Trade Review, Trade List, Accounts & Rebalancing Groups |
| Rebalancing Group | Trade Review & Accounts |
In the September 2012 release of Advisor Rebalancing, we delivered the Trade Review page that gives you a quick and efficient way to focus on trades for a single account or group. With this release, we've added a few new features to make the page easier to use.
Highlights include:
Easily identify buys and sells.Customize the colors of your buys and sells, so you can quickly identify the trade type.
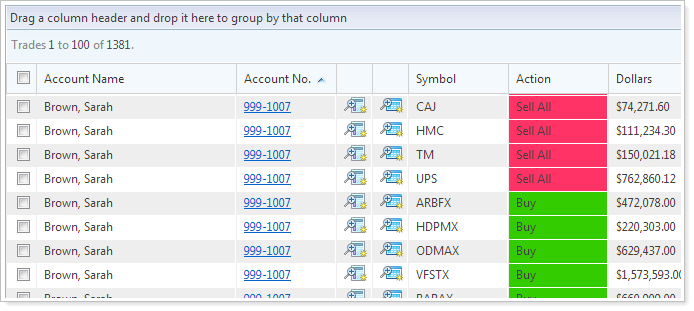
Quickly view status messages.Click the status to see any error, warning or informational messages.
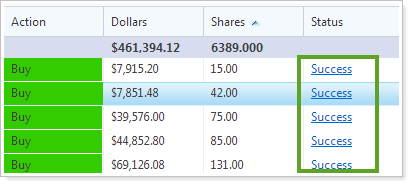
Tooltips.You can enable tooltips for group (total) rows and regular rows. The tooltips, which show summary information, appear when you rest your mouse pointer on the row.
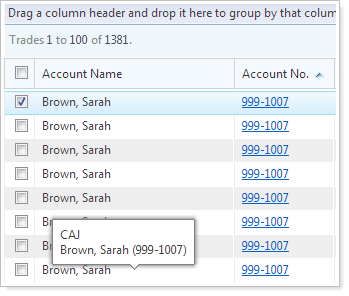
Totals for Grouped Numeric Columns.When you group the Trade Review page, Advisor Rebalancing now shows you a total for each numeric column.
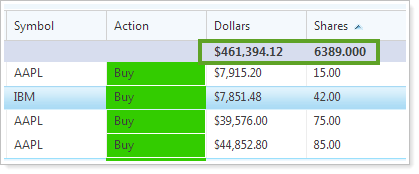
For more information on the Trade Review page, visit Trade Review.
In previous versions of Advisor Rebalancing, when you updated holdings, the directed trades were not automatically removed if there were directed trades applied to an account. This means that you had to go the Applied Trades page and manually remove the directed trades if you wanted to work with the updated holdings.
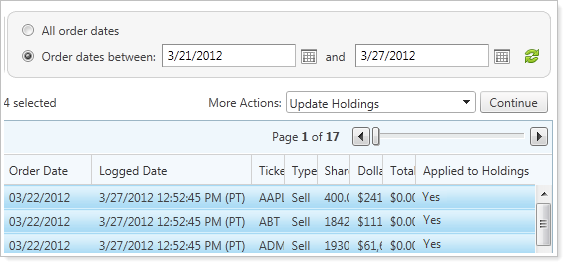
With this release, directed trades will be removed automatically from the Applied Directed Trades page if you update holdings so that accounts can be rebalanced and traded again on the same day.
To make it easier to adjust the trade file group settings, Advisor Rebalancing now allows you to adjust the trade file group settings for all trade file groups at once. Before this release, you were required to adjust the settings individually for each group.
To take advantage of this new feature, follow these steps:
On the Securities menu, click Trade File Group Settings.
In the Enter Symbol box, type the ticker where you want to adjust the trade file group settings and then click View Details.
Click Edit All Trade File Groups.
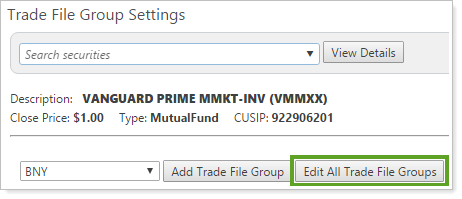
Make the necessary changes and then click Save for All. Only the values you've changed will be applied to the trade file groups.
Before this release, you could only remove security restrictions by modifying the account settings and removing the restrictions one-by-one. When removing restrictions for multiple accounts, this process could take several minutes to complete.
With this release, you can now remove security restrictions via the upload process. We've modified the Account Security Restrictions upload data set to accept the restriction type of None. When you specify None as a restriction type, the account level security restriction for the specified security and account will be removed. To remove Range to Hold restrictions, use the Account Security Restrictions upload data set.