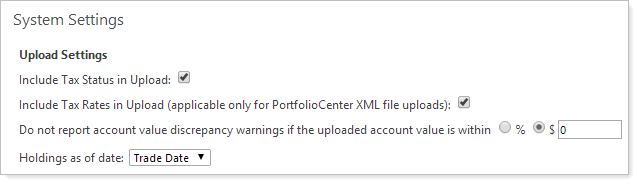Back
Back
 Back Back |
|
July 2014 - What's New in Advisor Rebalancing
Many of you use Account Quick Find every day to easily locate accounts. With this release, we've made Account Quick Find even more convenient. When you start typing a name or account number into the Account Quick Find box, you'll now see a list of the last 10 accounts you've viewed.
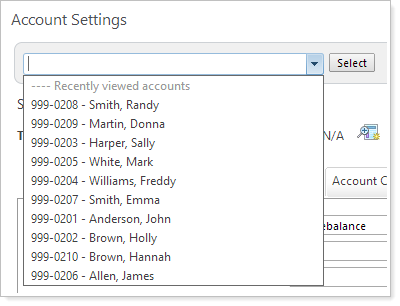
If your firm uses Advisor View, you may recall that the January 2014 product release allowed you to add up to 20 category types for securities. With this release, you can now sync these categories to Advisor Rebalancing, so you can maintain categories in a single place and have consistent categories across Advisor Xi.
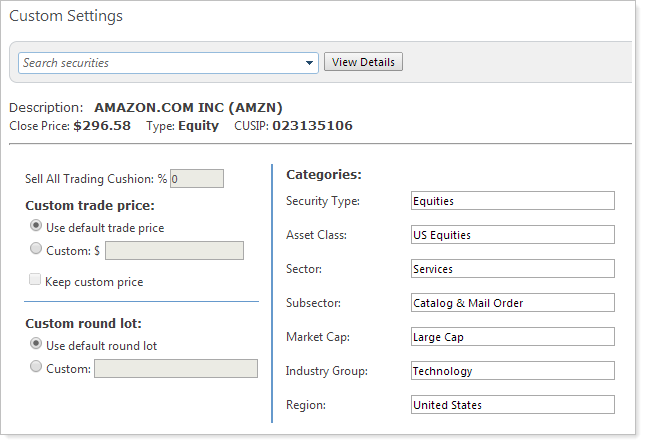
This syncing can be enabled by your Tamarac service team. If you anticipate that you will take advantage of this new functionality, please contact your Tamarac service team.
When you're setting up cash reserves, sometimes you want to create a new cash reserve category. To make this process more streamlined, you can now complete both tasks at once - and on the same screen. To do this, simply type the name of the category in the Category box. If the category already exists in Advisor Rebalancing it will appear in a drop-down list. If the category does not exist, Advisor Rebalancing will create it for you when you save the cash reserve.
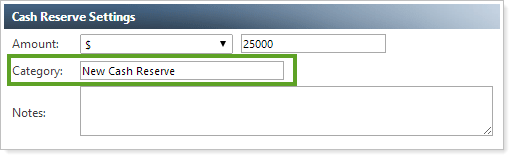
Over the years, we've heard that many of you want to see realized gains and losses for tax planning purposes. With this in mind, these fields on the Advanced Settings tab of the Account Settings page will now be synced with the information that appears in Advisor View. If you don't use Advisor View, these fields can still be uploaded using the Account Information upload.
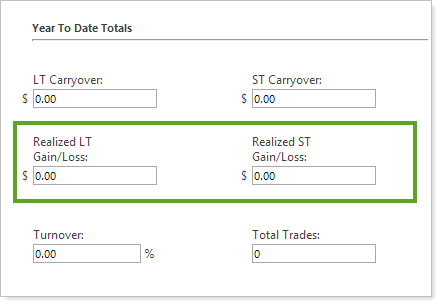
If you use the client reports in Advisor Rebalancing, you can also add YTD Realized Gains/Loss as a column in the Rebalance Summary section.
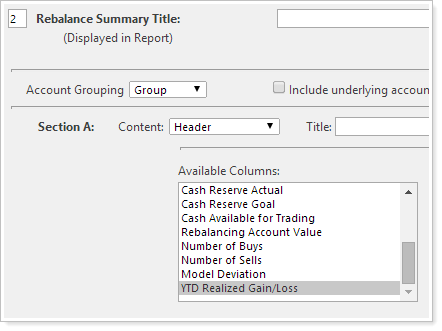
For those who use Advisor OMS for straight-through processing of trades, you'll be excited to know that you can split and submit your trades – all from the Split dialog.
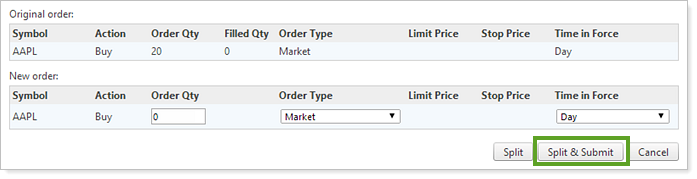
To take advantage of this new functionality, click Split on the Advisor OMS page. On the Split Orders dialog, click Split & Submit.
In an effort to better protect you against accidental changes to your upload settings, we've moved the upload settings to the System Settings page. This change makes it easier to restrict access for these settings to administrators only.