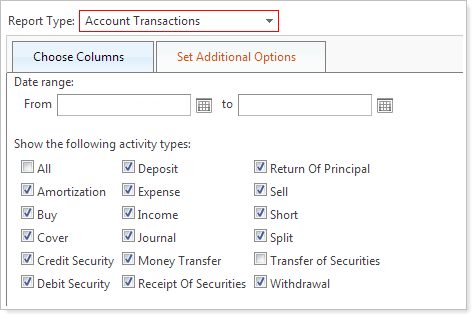Back
Back
 Back Back |
|
January 2014 - What's New in Advisor View
Over the past few months, our product designers have been working around the clock to deliver bulk uploading functionality. With this release, you can download data for local modification in Microsoft Excel and upload the data back into Advisor View. For example, let's say you want to change the primary advisor and benchmark information for several accounts. As opposed to editing the accounts one by one, you can download a bulk report of the accounts, make your changes, and then upload it back into Advisor View.
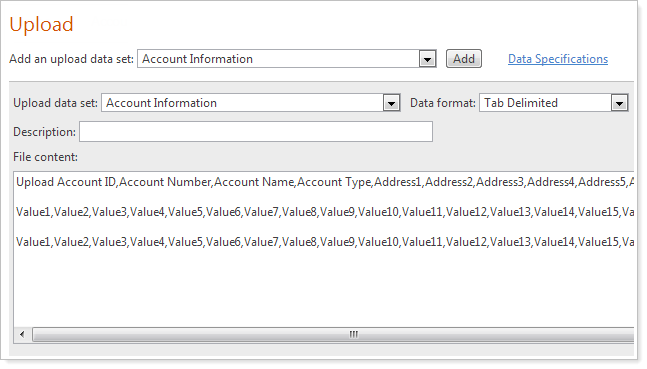
As of this release, Advisor View supports the following types of uploads:
Account Excluded Securities.Bulk update accounts to mark securities as included or excluded from either performance or billing.
Account Information.Bulk update general information about the account, such as benchmarks, address, objective, billing inception date, and more.
Direct Members for Groups.Assign direct members to groups in bulk.
Reporting Group Information.Create and edit reporting groups in bulk.
Security Information.Update information about any security, including benchmark, bond ratings, category, annual income, and more.
When uploading data, you have two options: upload an existing CSV file or copy and paste the contents of an existing file into Advisor View. Before uploading system data, you'll need to format your file to meet Advisor View data specifications. Once you've properly formatted the data, you can upload it to Advisor View.
If you've used Advisor Rebalancing in the past, you'll find the data upload process works similar to Advisor Rebalancing.
To take advantage of this new functionality, you'll need to maintain your accounts and securities in Advisor View. If you think you'd like to take advantage of this functionality, please contact your Tamarac service team.
We've added some more customization options to make your headers and footers even better. You can now add a unique header and footer to the first page of a billing statement and add the mailing address to the header and footer.
For those of you that send one-page invoices to clients, you likely print a separate page that contains the mailing address that you will use for the mailing label. To help you save paper, you can now add the mailing label to your header or footer. Then you can use the header or footer as the mailing label for the envelope.
To add the mailing address to a custom footer, add standard text to the header or footer and then click Mailing Label in the Format list.
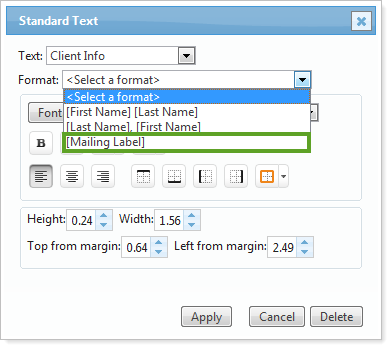
For more information on customizing headers and footers, visit Headers & Footers.
In our last release of Advisor View, we delivered a host of billing statement customization options that are flexible enough to meet the needs of most any advisory firm.
In this release, we've added the option to specify a unique header on the first page of your billing statements. With this new feature, you can add the address to the mailing header and mail only the billing statement to the client - without printing a separate mailing label.
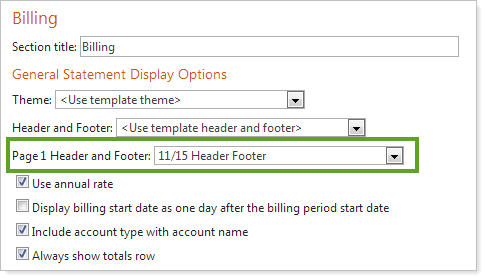
To do this, in the Billing section of your PDF template, choose the header and footer you want to use in the Page 1 Header and Footer list.
In the November release of Advisor View, we delivered the Comparative Review section which shows you consolidated totals for your accounts for a particular date range. In this release, we've added the ability to include category dollar and weight values. With this change, you can see how the value of your accounts is distributed amongst your asset classes.
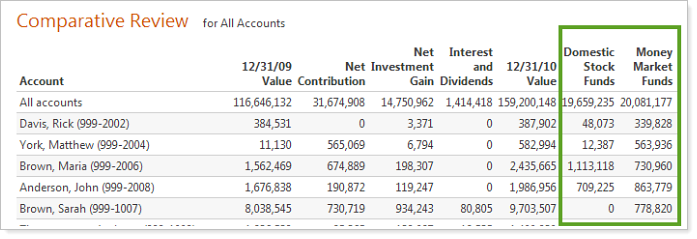
To add category dollar values and weights to the Comparative Review report, add Category Value(s) and/or Category Weight(s) as available columns and then add the applicable categories.
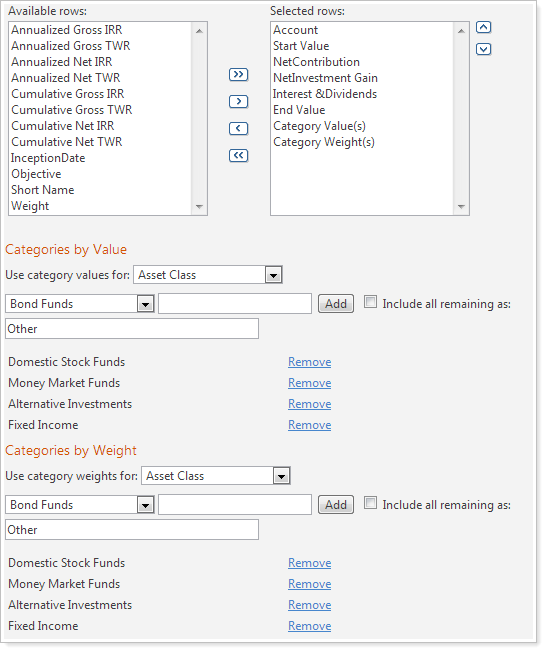
For more information on this report, visit Comparative Review Report.
You can now choose a vertical layout for the dashboard section of your PDF reports.
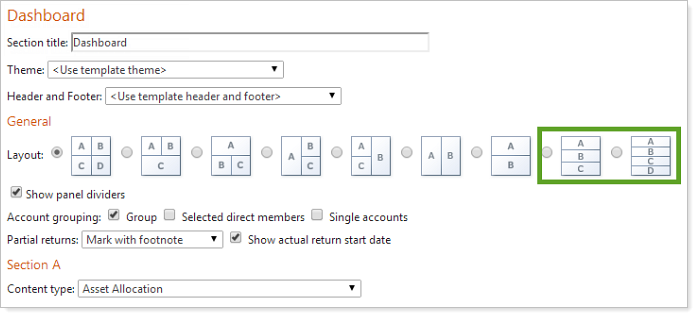
In a prior release, we delivered bulk reports, which are custom comma-delimited reports that you can build using data found in Advisor View and Advisor Rebalancing. In this release, you can now specify a dynamic date or date period on the following bulk reports:
Account Holdings (date)
Account Transactions (date period)
Billing History (date period)
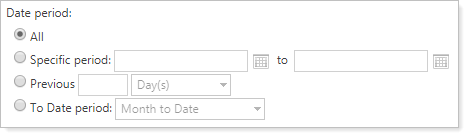
The dates and date periods you use in your bulk reports are separate from the dates and date periods defined on the Dates and Date Periods pages on the Setup menu.
You can now add up to three return periods on the Account Performance dashboard module. You can show the return as a dollar amount or percentage for any date period you want.
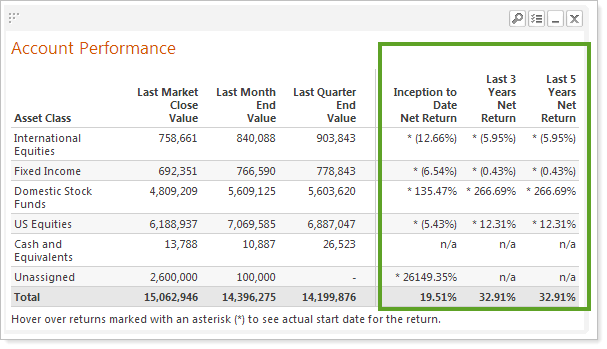
To do this, in the settings for the Account Performance dashboard module, add the returns under Dashboard view for returns.

Currently, Advisor View distributes the billing allocation based on the account's billable value relative to the billing group's billable value. For example, for a billing group that has a $1,000 bill and the following accounts, the billing allocation is distributed in the following manner:
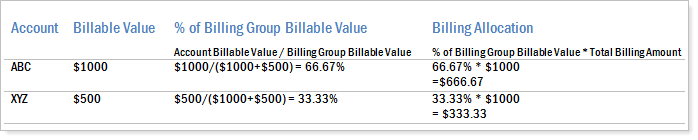
However, if an account is not in the billing period for the duration of the billing period, the billable value for the account is adjusted. The inception date used to calculate the number of days the account is open in the billing period is either the account's billing inception date or the performance inception date if the billing inception date is not available.
Using the same billing group above, the billing allocation changes if account XYZ is not in the billing group for a full billing period of 90 days:

With this release, you can tell Advisor View to disregard the adjustment to the account billable value based on the number of days the account is open in the billing group for the specified billing period.
You can find this new option on the Prorations tab of your billing definition.
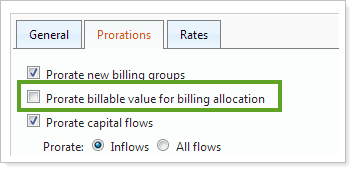
Today, most of you use the PDF Summary report to show a comparison of the portfolio performance to selected indexes. In fact, we heard that you liked the report so much that you wanted it added as a dynamic and dashboard report. We've listened to your request and have added the report to Advisor View.
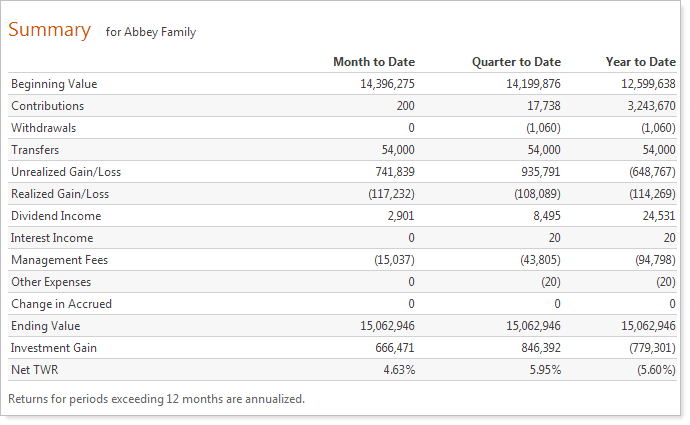
You can add up to five time periods, show or hide intragroup flows, choose from dozens of columns and more.
Currently, Advisor View supports four category types: asset class, sector, security type, and subsector. If you manage your accounts and securities in Advisor View, you can now add up to 19 custom category types. This powerful new feature will give you greater control over how you classify your securities and present them to your clients.
You can also order the category types to control how the category types will appear in the Group by settings for reports that offer grouping options, such as the Holdings report.
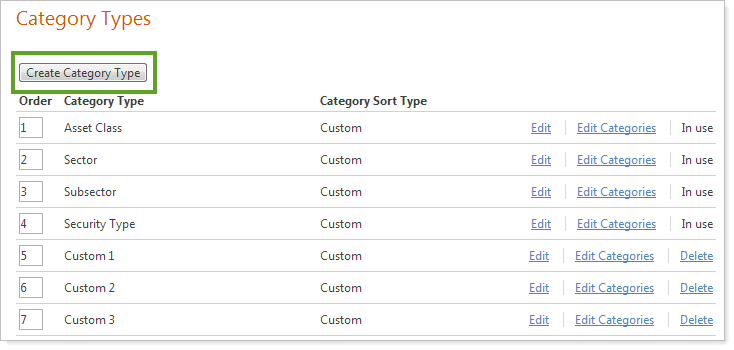
To create a custom category type, visit the Categories page and then click Category Types. However, this feature is only available to those that maintain accounts and groups in Advisor View.
In this release, we've added a few new features to the Bond Analysis report. These features include:
Group the Bond Analysis Report by Issue State.Group the Bond Analysis report by issue state and add subtotals for the group. If the bond does not have an issue state, Advisor View will group the bonds under No Issue State; however, you can change this label to anything you want.

Filter By Security Types.You can now choose the security types you want to appear on the Bond Analysis report. Instead of being limited to only Fixed Income, you can now include CDs and Mortgage Backed securities on the Bond Analysis report.
Report on Call Dates, Prices & More.You can now track call dates, call prices, call principal and more directly on the report. To do this, simply add the columns to the report.
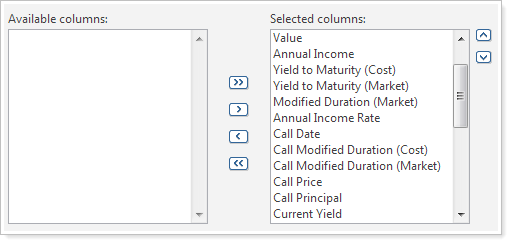
In an effort to incorporate the latest features of modern Web browsers, we'll be discontinuing support for Internet Explorer 8 on March 6, 2014 and Internet Explorer 9 on December 31, 2014. If you are using Internet Explorer 8 or 9, you may find that areas of Advisor View and your client portals no longer work properly after these dates.
We are committed to continually improving the products and services we offer, and we want our valued clients to get the most out of the new functionality we are developing. Please take the time to upgrade Internet Explorer to a supported version and ask your clients to do the same.
In addition to these changes, we'll also add support for Internet Explorer 11. We'll let you know as soon as we add this browser support.
We've made some additional changes to make Advisor View as easy to use as possible:
We've added the following is/is not saved search filters: Reporting Group, Billing Definition, Billing Group, and Client Portal.
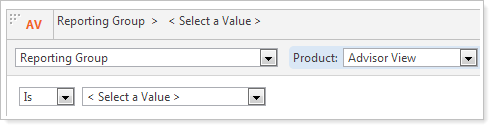
Your Account Sets will now appear in the View list on the Accounts page.
You can now add the short name field as a column on the Accounts page. The Short Name is an available column on many Reports and PDF Templates . You can also search by the Short Name field on the Accounts page or other search boxes. You can also include the Short Name in the default account display on the System Settings page.
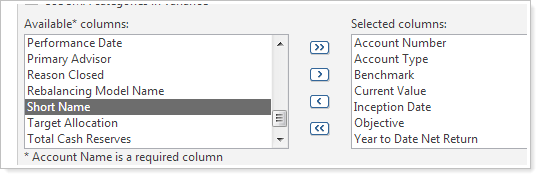
A composite time series now only requires one account to be included in a time series.
Based on popular demand, a Client View column has been added to the Client Management page when viewing clients.
You now have the option to choose the activity types you want to appear on the Account Transactions bulk report.