 Back
Back
 Back Back |
|
Comparative Review Report
| Applies to: | |||
|---|---|---|---|
| ✔ Dynamic | Mobile | ✔ Client Portal | |
The Comparative Review report presents account-level data including category values and weights, contributions, and rates of return (both TWR and IRR) for one specific date period. This report tells a comparative story of how one account did, with the entire group or account set for context. This report can also show you how the value of your accounts is distributed among your asset classes.
On the Comparative Review report you'll see a table listing each account and its statistics for the selected date period only. Grouping and sorting options allow you to configure the table for easy interpretation.
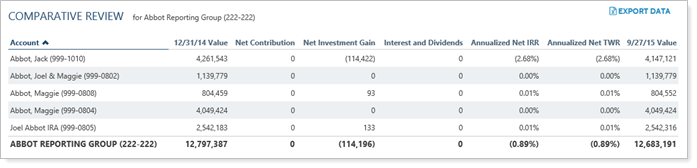
You can use the Comparative Review PDF report to create a tax planning report. For more information, see Tax Planning Report.
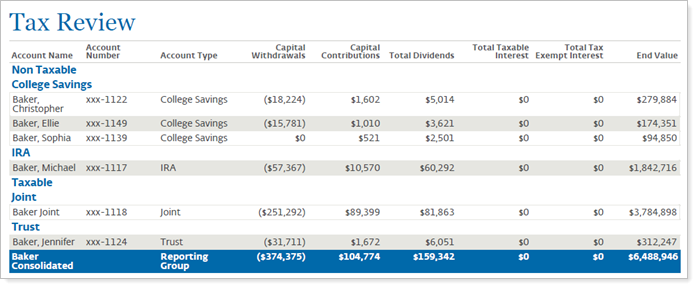
In the Comparative Review report, you will find versatile sorting and grouping options and detailed columns that let you answer many questions about accounts and groups, such as:
How Did One Account's Performance Compare with Others In the Group? See the value, flows, weights, returns, and more for a single date period for all the accounts in a group or account set.
What is the overall story of this account or group, compared to the group or set?Use the Comparative Review report to tell the story, in broad strokes, of what activities—transactions, flows, returns, and more—occurred in the account or group over one date period, in comparison with the other accounts in the group or account set.
What did this account look like at the beginning of and end of the period, compared to the group or set?When looking at just one date period, the Comparative Review report allows you to show broadly the changes in an account over that period, and what caused the changes, in comparison with a larger group or account set.
What Taxable Interest, Dividends, and Gains Did This Account Accumulate Over the Period? Create a tax planning version of the Comparative Review PDF report to see and share tax planning data points for various income and expense sources, realized gains and losses, and more, with clients and their tax preparers. Group accounts by tax status to separate taxable and non-taxable.
An advisor wants to evaluate the performance of diversified accounts in a group. Some of the accounts hold substantial US equities, while others are more heavily weighted toward fixed income.
Using a Comparative Review report, the advisor adds a column showing weights of the major categories held within the group: US Equities, International Equities, Cash and Equivalents, and Fixed Income. The report automatically aggregates all the other categories into the Other column. The advisor also includes annualized gross TWR and annualized gross IRR columns to review the overall account's returns in comparison with the other accounts in the group.
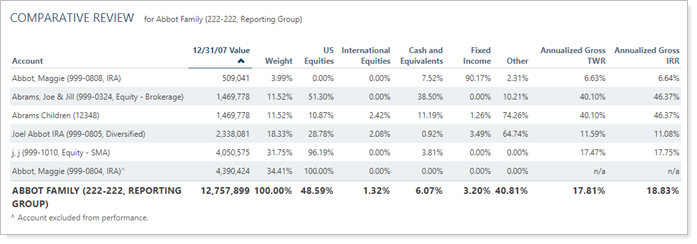
The Comparative Review report helps you easily group and sort data to drill down to meaningful results.
This report displays managed, unmanaged, and total account value, flows, returns and more data points from the Summary report. For details and considerations about these data points, see Summary Report Data Point Calculations.
In the Comparative Review report PDF template, create either a performance-focused report that includes details of flows and returns, or a tax planning report that includes details of interest, dividends, and gains and losses. Available columns and settings depend on the type of report you choose.

For more information, see Tax Planning Report.
Customize the data displayed to show only relevant data. You control what data the report displays and which columns the report includes, in what order, so you can create the exact report you need.
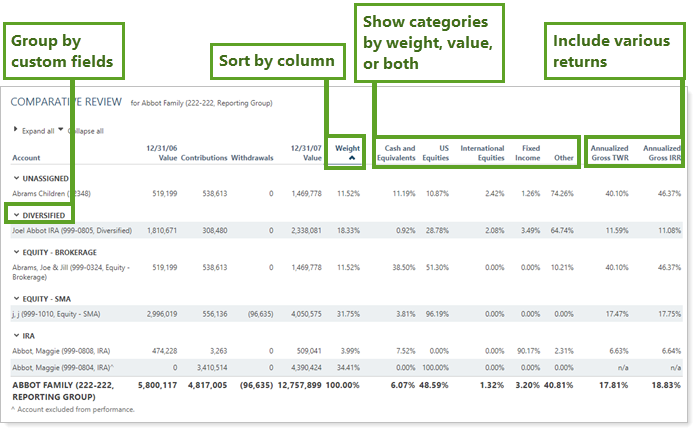
For example, to customize the name of the Start Value and End Value data points on the dynamic and PDF versions of the report using merge fields to insert {Date} or {Date Period Name}. For more information on how to customize data point names, see Customize the Name of Column Headings for Reports.
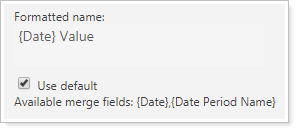
The Comparative Review report offers two unique group by options: Primary Household and Primary Household Primary Advisor. These unique Group by options originate from the following sources:
| Option | Data Source |
|---|---|
| Primary Household |
The primary Household selected for the account or group.
For more information on the primary household setting, see Primary Household. |
| Primary Household Primary Advisor |
The Primary Advisor assigned to the Service Team for that account's Household.
This value matches the Primary Household Primary Advisor column available on any bulk report that includes the Account - General Reporting section.
If the account has multiple primary advisors, Tamarac displays the first primary advisor listed as the Primary Household Primary Advisor in bulk reports. For more information on service teams, see Service Teams.
If you don't see Primary Advisor in your firm, it may be because firms can customize the Primary Advisor service role name, so it may not be called Primary Advisor in your firm. |
For accounts with Allow Rebalancing enabled, Cash Reserve Goal and Model allow you to quickly view assignments by account across a group or account set.
To help provide context about why an account holds a certain amount of cash, add Cash Reserve Goal next to the Category Value or Category Value(s)/Weight(s) column with a cash category type added. This makes it easy to compare how much cash an account actually holds with how much it's intended to be holding.

Trading column data originate from the following sources:
| Option | Data Source |
|---|---|
| Cash Reserve Goal |
The cash reserve goal set for the account on the Cash Management panel. If the group is not enabled for rebalancing, the Cash Reserve Goal subtotal for that group shows 0. |
| Model | The model assigned to the account on the Model Assignment Panel. |
Display managed, unmanaged, and total asset statistics side by side.
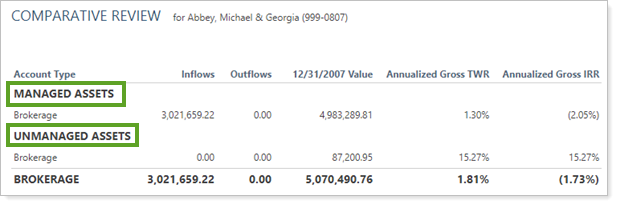
You may notice that total flows don't always match the sum of managed and unmanaged flows in some reports. This occurs when, for performance purposes, there is a flow between managed and unmanaged. When viewing the total, this flow is not needed for performance purposes and so is excluded from these aggregated numbers.
Because of this, the following flow columns may not sum to total:
|
|
For more information about marking securities as unmanaged and how reports display unmanaged assets, see:
Expand (>) or collapse (˅) table rows to further control the level of detail.
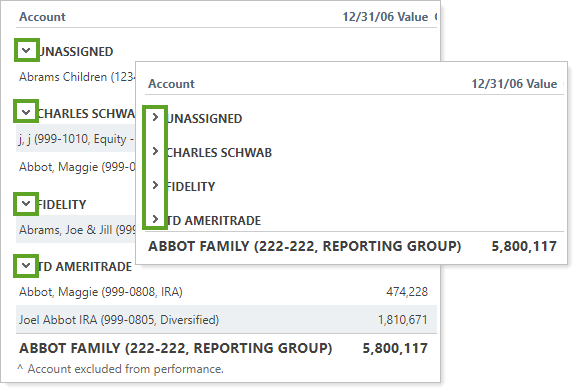
Sort columns by clicking column headers. The caret direction (^ or ˅) indicates sorting order, either ascending or descending.
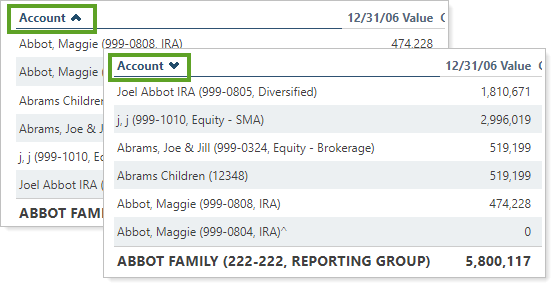
You can customize the name of most selected columns and the Managed/Unmanaged labels used for the headings and captions.
Identify Partial Period Returns
The following symbols mark partial period returns:
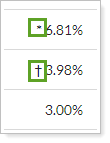
On dynamic reports, hover text displays both start and end dates for partial period returns. If you're using the enhanced performance calculations and there was more than one open period during the selected date range, you will see the start date of the first holding period and the end date of the final holding period.
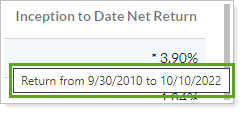
See Date Ranges for Partial Period Returns
You can use dashboard views to see a pared-down, at-a-glance summary of the main dynamic report on your dashboard.
Columns available on the dashboard version of the dynamic report are based on the columns added to the dynamic report. To see or add a column to the Dashboard report, add the desired column to the dynamic report. This makes it available in the Available/Selected column list for the dashboard report.
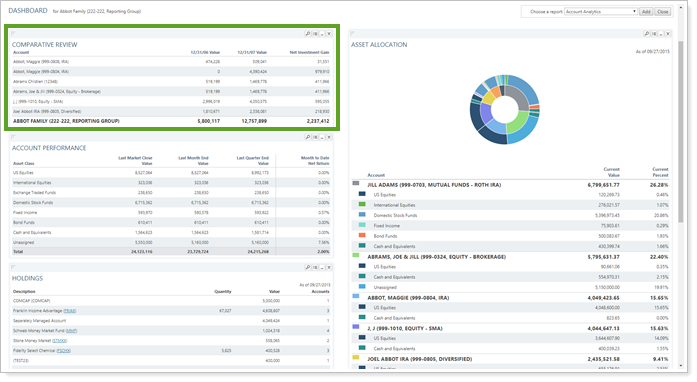
To learn more about creating and managing dashboard views, see Create and Share Dashboard Views.
For more information on customizing your dashboard, visit Working With Dashboard Modules.
The following settings are available for the Comparative Review report. Click the setting name for more details.
| Setting | Details | Available In... | |||
|---|---|---|---|---|---|
| Dynamic Report | PDF Report | Reporting Dashboard | PDF Dashboard |
||
| Account Grouping | Control grouping of accounts and groups. | X | |||
| Available/Selected Columns | Choose which columns are included, in what order. | X | X | X | X |
| Categories by Value |
Designate which categories you want to display the value for. Includes related settings:
|
X | X | X | X |
| Categories by Value/Weight |
Designate which categories you want to display value and weight together for. Includes related settings:
|
X | X | X | X |
| Categories by Weight |
Designate which categories you want to display the weight for. Includes related settings:
|
X | X | X | X |
| Select the date period you want to use for the report. | X | X | X | ||
| Dollar Amount Precision | Choose how many decimal places you want displayed for dollar values. | X | X | ||
| Group By/Then By |
Organize a report by various categories. |
X | X | ||
| Header and Footer | Choose a unique header and footer for the section or use defaults. | X | |||
| Include Capital Gains Distributions in Realized Gain/Loss Columns | Include or exclude capital gains distributions. | X | X | X | |
| Include Page Break After This Section |
Control where page breaks occur in PDF reports. |
X | |||
| Include Tax Planning Data for Non-Taxable Accounts |
Control whether the report displays tax-related data for non-taxable accounts. Only available in the tax planning version of the report. |
X | |||
| Mark as Publicly Accessible | Share the report view. | X | |||
| Only Show Returns for Managed Assets |
Include or exclude unmanaged asset returns. For more information about marking securities as unmanaged and how reports display unmanaged assets, see: |
X | X | X | |
| Partial Returns |
Choose how to mark data points that have partial returns. |
X | |||
| Percentage Amount Precision | Choose how many decimal places you want displayed for dollar values. | X | X | ||
| Preview |
See a sample of added columns or rows with the selected settings. |
X | |||
| Report Direct Member Groups as a Single Line Item | Show or hide all the direct members of a group within a group. | X | |||
| Report Name | Designate a unique name for the report view. | X | X | ||
| Reporting Data Type | Create a performance report or a tax planning report. | X | |||
| Section Alignment |
Align the PDF Dashboard report to the top, middle, or bottom of the vertical space. |
X | |||
| Section Title | Designate what the section will be called in the PDF report. | X | X | ||
| Show Actual Return Dates |
Show the actual start date for partial period returns. |
X | |||
| Show Subtotals |
Add subtotals to each grouping level when you Group by. |
X | X | ||
| Sort First By/Then By |
Determine the default order in which the data is displayed. In the PDF Dashboard, the sort options are slightly different. |
X | X | X | X |
| Theme | Designate what theme the section will use. | X | |||
| Unmanaged Asset Treatment |
Choose how you want to treat unmanaged assets on the report. |
X | X | X | |
| Use Inception Date | Report partial periods in PDF reports for instances where the account or group was opened after the beginning of the date period selected. | X | X | ||
| Use Security Group Categories | View security categories at the group level. | X | X | X | |
| Use SMA Categories | Choose how to use the SMA categories assigned to that account. | X | X | X | |
To learn more about reports in Tamarac, see Introduction to Reports.
To learn more about how to generate a report, change the data displayed, print or export the report data, and more, see Basics of Working With Reports.
To learn more about creating and using PDF reports, see Understanding PDF Reports and Workflow: Generate a PDF Report.
| Entry | Transaction Activity | Other Considerations |
|---|---|---|
| Start Value | N/A (market value at start of period) | |
| Deposits and receipt of securities |
Assets changed from unmanaged to managed Examples: buying managed security using unmanaged cash, selling unmanaged security to managed cash, dividend income from unmanaged security going to managed cash, etc. Child accounts which have a non-zero value at inception during the period being requested |
|
| Withdrawals and transfer of securities |
Assets changed from managed to unmanaged Formula: Cash withdrawals |
|
| Management Fees | Expense transactions marked as management fee | |
| Ending Value | N/A (market value at start of period) | |
| Net Investment Gain |
Formula: End Value – Start Value – Inflows – Outflows |