 Back
Back
 Back Back |
|
Categories by Weight
|
How Categories by Weight Works |
| Applies to: | ||
|---|---|---|
| ✔ Dynamic |
✔ Client Portal |
|
The settings described on this page appear when you add the Category Weight(s) column to the Selected columns list. They allow you to add one or more categories to the Comparative Review report and display the weight for each category added.
This option displays weight for each category on the report.

For example, you add Money Market Funds, Alternative Investments, U.S. Large Cap Companies, and Private Equity as categories. The Category Weight(s) column makes it clear how much weight was allocated to each category.
When you add the Category Weight(s) column to the Selected columns list, you will have the option to add the categories you want to appear as columns on the report with the values reported in dollars. If you add Category Weight(s), you must then add at least one category.
The report can also display either or both of the following columns:
Categories by Value: See only the value for all the categories added.
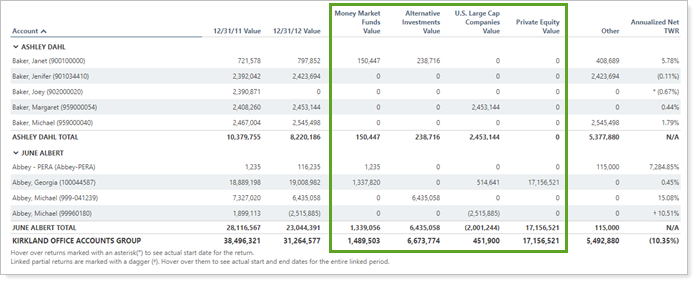
For example, if you add Money Market Funds, Alternative Investments, U.S. Large Cap Companies, and Private Equity, the report displays the value for each category, and then any additional columns included in the report.
Categories by Value/Weight: See the value and weight side-by-side for each category added.
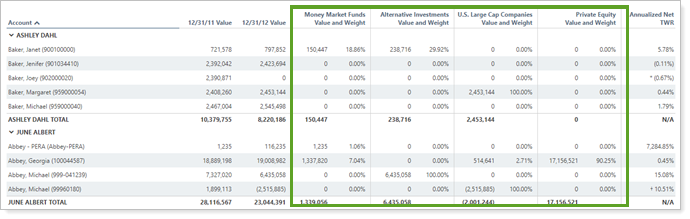
For example, if you add Money Market Funds, Alternative Investments, U.S. Large Cap Companies, and Private Equity, the report displays the value and weight for each category, and then any additional columns included in the report.
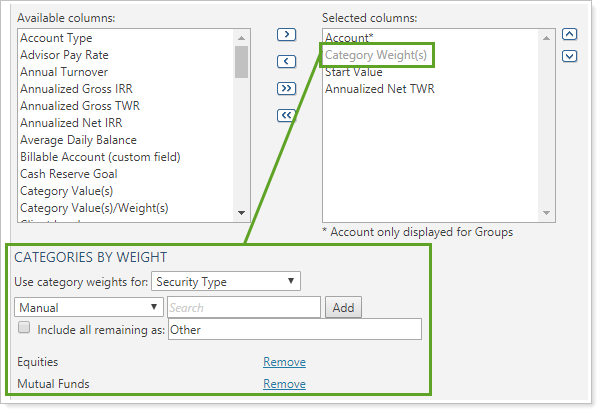
When you add the Category Weight(s) column to the Selected columns list, the following settings appear:
This setting lets you choose what category type you want to select from. You can choose from any of the categories established by your firm.
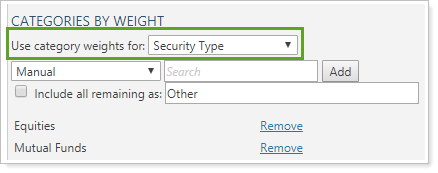
For more information about categories, see Security Categories.
This list includes all the categories set for the category type selected. You can select directly from the list, or use the Search field to type in the name of the category. The list will filter to display only categories matching the search terms.
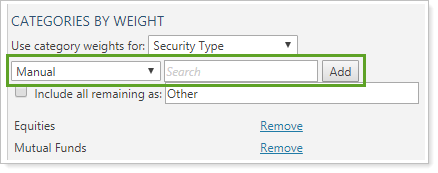
To add a category, click the category name in the list and then click Add. Search by typing the name of the category in the Search box. You can add multiple categories at once. Each category added will be displayed as a column on the report.
For example, Equities and Mutual Funds weights are displayed for each account holding securities in those categories.
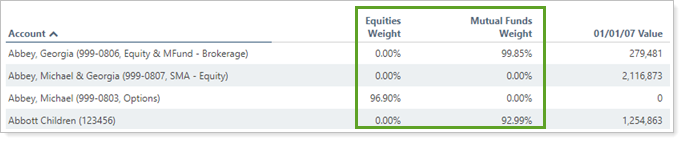
If you later want to delete a category you added, click Remove.
When you select some categories to add from the list, there may be some assets assigned to categories not selected for display. In this case, you can choose to either add a column to sum up any extra remaining category weights, or not display those additional weights.
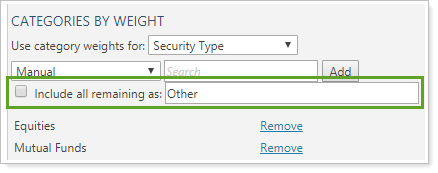
To show the remaining total weight of categories not added to the report, select the Include all remaining as check box. When you select this, you can also rename the column.
For example with Include all remaining selected with the name set to Other, the Other column shows weights for assets categorized into any category not specifically added on the report.

To hide the remaining total weight of categories not added to the report, clear the Include all remaining as check box.
For example, with Include all remaining as cleared, only weights for the categories selected are displayed.

Functionality is the same in the PDF report templates as in dynamic reports.
The Category Weight(s) column allows you to add up to 15 categories to the Comparative Review PDF report section. However, adding many categories can cause PDF rendering errors.
For more information about security categories, see Security Categories.
The following setting interacts with this option: