 Back
Back
 Back Back |
|
Mark as Publicly Accessible
| Applies to: | ||
|---|---|---|
| ✔ Dynamic | ✔ Client Portal | |
By default, any report view or PDF template you create is available only to the creator. Use this setting to share the report view or PDF template you created with other users in your firm.
Only users with the appropriate permissions will see views you share. For example, if you created a Transactions report view, it would only be accessible by members of your firm who have permission to view Transaction Reports. For more information, see Manage Views.

Select this check box to allow others to see this report, if they have the appropriate permissions set by your administrator on the User Management page. When you select Mark as publicly accessible, the Manage View Access link appears. Use this link to manage permissions for report views directly.
The Shared Views list displays shared views your user has permission to see.
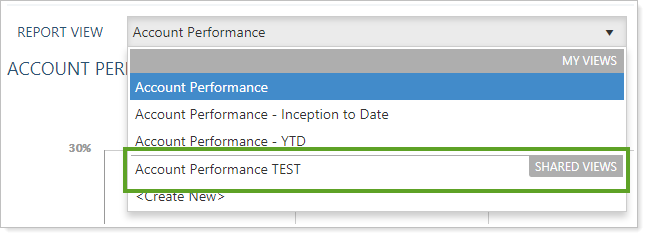

Select this check box to allow others to see this PDF report template, if they have the appropriate permissions set by your administrator on the User Management page. When you select Mark as publicly accessible, the Manage PDF Template Access link appears. Use this link to manage permissions for PDF templates directly.
The Shared list displays shared templates your user has permission to see.
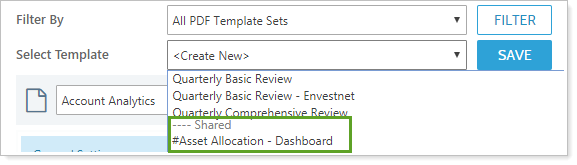
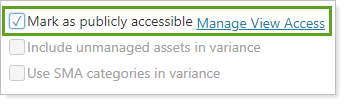
Select this option to share this view for others to see and control who sees the view with the Manage View Access link. Mark as publicly accessible is only available after you save a view for the first time.
Users will see any views they have created for the page, plus any that have been made publicly available (and which an administrator has given them permission to view, using the User Management page) under the Shared Views heading.
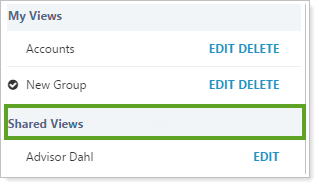
If you click Save As New, the Mark as publicly accessible check box will be cleared. You will need to edit the view to set it as publicly accessible. This reset occurs for any report when you use Save As New.
For more information about page views, see Using Page Views.
Performance Reports
Holdings Reports
Transaction Reports
|
|
Financial Planning Reports
|
|
The following settings and processes interact with this setting: