 Back
Back
 Back Back |
Home > Tamarac Reporting > User Security and System Settings > User Management > Manage Permissions for PDF Templates
|
Manage Permissions for PDF Templates
|
Manage PDF Template Permissions Make a PDF Template Publicly Accessible Assign and Edit PDF Permissions |
By controlling PDF template access, you can reduce the number of unapproved or miscellaneous PDF templates across your firm. Using PDF template permissions, you can do the following:
Set PDF templates as public or private.
Assign permissions to protect PDF templates from being inadvertently altered or deleted. Permissions can be assigned to both users and user groups—when you assign user groups, users can share a template with other users in the same user group.
Choose who can access a template—users can be assigned read-only or edit access. They will see only the templates they have access to, but administrators have access to all templates.
Identify who owns PDF templates and who last modified them, providing an audit trail.
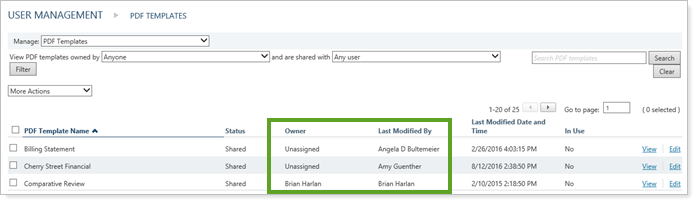
Assign PDF Templates to a PDF Template role if you have frequent groups of permissions that you assign.
In addition, you can group PDF templates into PDF template sets so that you can modify permissions at a group level instead of individually. This can simplify the process of assigning permissions to PDF templates because you can edit permissions at the group level instead of at the individual template level.
The following procedures allow you to manage permissions to create, edit, and delete the PDF templates within your firm.
A PDF template must be marked as publicly accessible before it can be added to a template set or before it can be assigned to a user or user group. If it is not publicly accessible, only administrators and the user who created the template will be able to see and edit the template.
Public templates will be available to the following users:
Users who are assigned roles that have permission
Groups that has been granted permission
Anyone with access to all PDF templates (such as administrators)
To make a PDF template publicly accessible, follow these steps:
On the Client Reporting menu, under Client PDF Settings, click Templates.
Select the desired template in the Select a template list.
Click the Mark as publicly accessible check box in the General Settings section. All included sections for the template will be made publicly visible.

When you choose to make a template publicly accessible, the following permissions caveats apply:
You can edit permissions by clicking the Manage PDF Template Access link.

Permission to mark templates as publicly accessible is set on the Roles page.
A user who does not have permission to save public templates can still edit a template if they've been granted permission for that single template.
Permissions affect only the actions that other people can take and does not restrict visibility. Even if all permissions are denied, the sections included in the template will be visible.
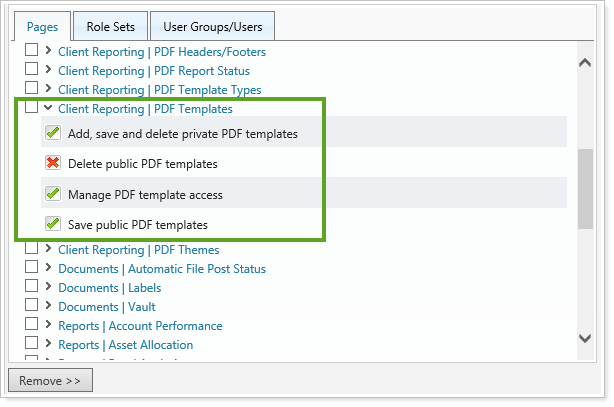
To assign and edit PDF permissions, follow these steps:
On the Setup menu, click User Management.
In the Manage list, click PDF Templates.
Click Edit for the PDF template in which you want to assign permissions.
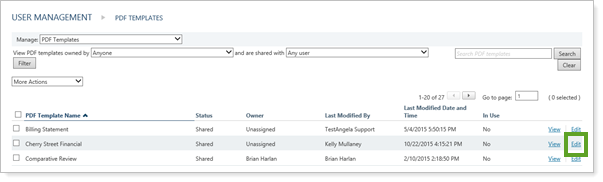
On the available tabs, add any applicable permissions to the template:

| Tab | Available Permissions |
|---|---|
| PDF Template Sets |
On Available PDF Template Sets, select any available PDF template sets to which you want to add this PDF template, and then click Add.
|
| User Groups/Users |
The User Groups/Users tab allows you to associate either user groups or individual users to the selected PDF template:
|
In the User Groups/Users tab, click the Allow Editing check boxes for all users and user groups that should be allowed to edit PDF templates. Other users will have read-only access.
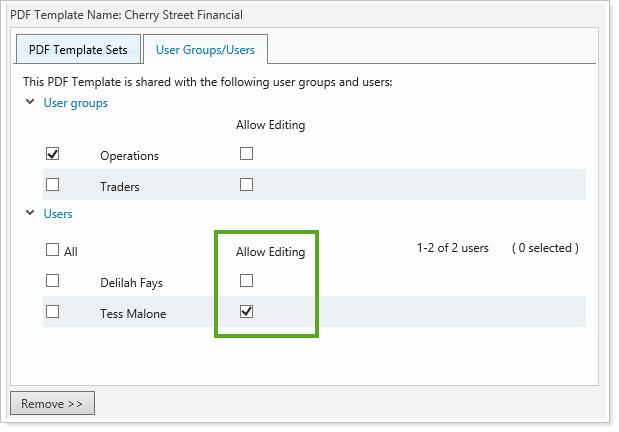
Click Save.
To delete a PDF template, follow these steps:
On the Setup menu, click User Management.
In the Manage list, click PDF Templates.
Click the check box for the PDF template you want to delete.
In the More Actions list, click Delete PDF Template.
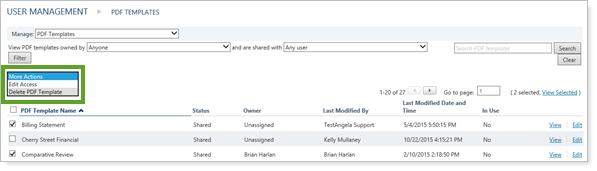
The following procedures allow you to manage permissions to create, edit, and delete the PDF template sets within your firm.
To create a PDF template set, follow these steps:
On the Setup menu, click User Management.
In the Manage list, click PDF Template Sets.
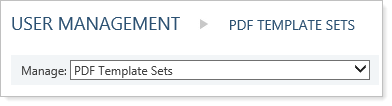
Click Create.
Type a name in the PDF template set name field. This shows on the PDF Template Sets page once the PDF template set is created.
Type a description in the PDF template set description field. This description shows on the PDF Template Sets page once the PDF template set is created. This field is optional, but can help you differentiate between sets with similar names and/or similar permissions.
On the available tabs, add any applicable permissions to the template set:

| Tab | Available Permissions |
|---|---|
| PDF Templates |
On Available PDF Templates, select any available PDF templates you want to add to this PDF template set, and then click Add.
|
| User Groups/Users |
The User Groups/Users tab allows you to associate either user groups or individual users to the selected PDF template:
|
Click Save.
To edit an existing PDF template set, follow these steps:
On the Setup menu, click User Management.
In the Manage list, click PDF Template Sets.
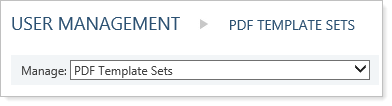
Click Edit next to the PDF template set you want to edit.
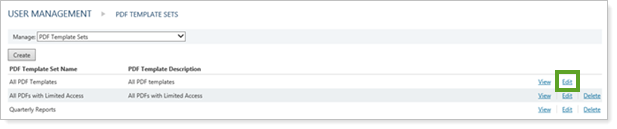
On the available tabs, add or remove any applicable permissions to the template set.

For more information on the available permissions, see Create a PDF Template Set.
Click Save.
To delete a PDF template, follow these steps:
On the Setup menu, click User Management.
In the Manage list, click PDF Template Sets.
Click Delete for the PDF template set that you want to delete.
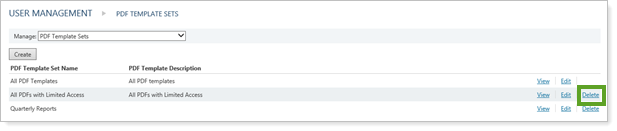
In the confirmation popup, click Delete.