 Back
Back
 Back Back |
|
Bond Analysis Report
| Applies to: | |||
|---|---|---|---|
| ✔ Dynamic | Mobile | ✔ Client Portal | |
The Bond Analysis report breaks down bond details for fixed income securities in three different displays to help you evaluate different aspects of a client's bond portfolio:
Stacked bar chart. See a variety of metrics, such as principal, interest, or yield to maturity, of bonds sorted by rating year, with the stacking breaking out percentage of bonds with each rating for that year.
Pie chart. See a pie chart that reflects the proportions of each rating appearing in the total bond portfolio. For information about how the pie chart displays ratings, see Bond Analysis Ratings Pie Chart Agency Rating Scale.
Table. See details of all the bonds in the client's portfolio, including yield to maturity and modified duration, at cost and at market value, call dates, call prices, call principal, and more.
This report is particularly useful for firms heavily invested in bonds.
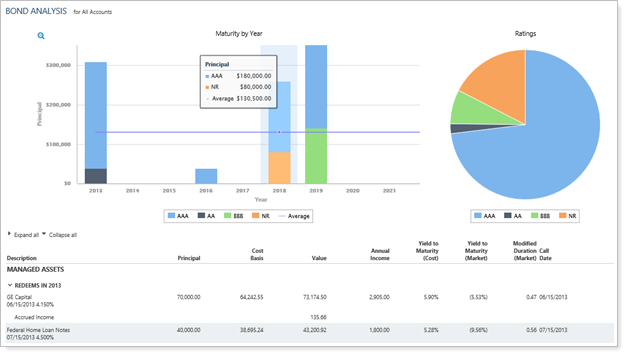
In the Bond Analysis report, you will find versatile sorting and charting options that let you answer many bond-related questions about your clients' portfolios, such as:
What are bond maturity details for this portfolio? At its simplest, the Bond Analysis report can expand on the Maturity Schedule report, grouping securities by maturity year and providing extra detail about each security.
How Much Income be paid each year for this portfolio? Quickly generate a bar chart that displays how much income from fixed income securities a portfolio will generate over a certain number of years. Or use it to see principal, yield to maturity, or percent of fixed income, and more.
What percentage of my portfolio is AAA-rated bonds? Review the percentage breakdown of all bond ratings within the portfolio displayed in a clear pie chart.
An advisor has a client who has been retired for some time. The advisor initially set up a bond ladder to help supplement the client's other income payments. Now, the advisor wants to review the bond ladder to ensure the client's income stream remains uninterrupted over the next few years.
The advisor uses a basic Bond Analysis report to evaluate income by year for the next 10 years, with the Include average line for secondary value selected. This helps the advisor see the average amount of income from fixed income securities. Additionally, the advisor adds the Annual Income column to the table to see how each security contributes.
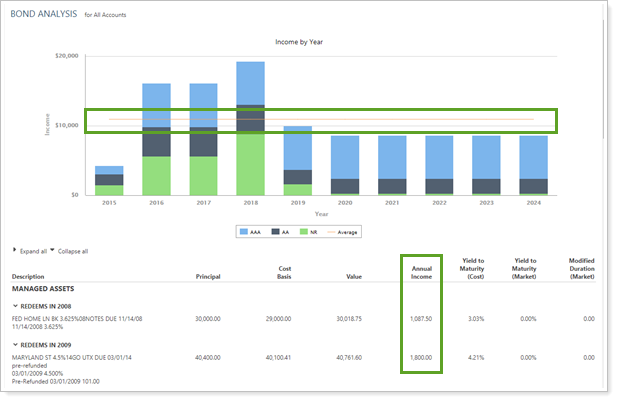
The dynamic Bond Analysis report helps you easily filter and sort data to drill down to meaningful results. Interactive reporting features include the following.
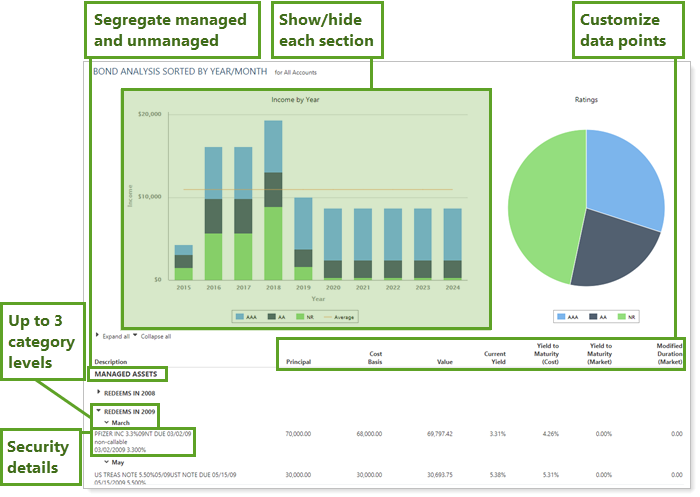
Toggle display of the bar chart for principal/income analysis, the pie chart for bond ratings percentages, or use only the table for detailed security analysis.
Hover over a category on the pie or bar chart to see details.
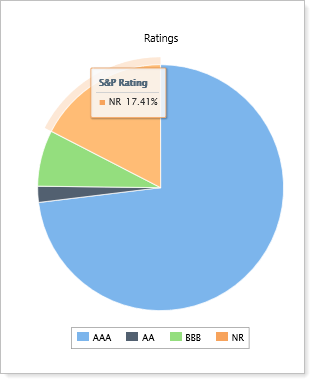
Zoom in on the allocation over time chart by clicking and dragging to select an area. You can then scroll through the zoomed area by holding down the Shift key and dragging to the left or right. Reset your zoomed chart quickly by clicking the  button.
button.
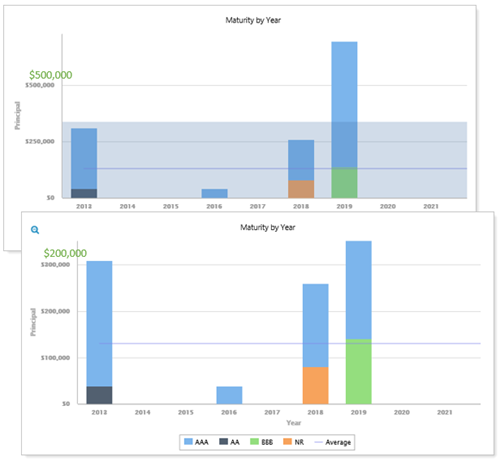
Click data points in the chart legend to show/hide data points.
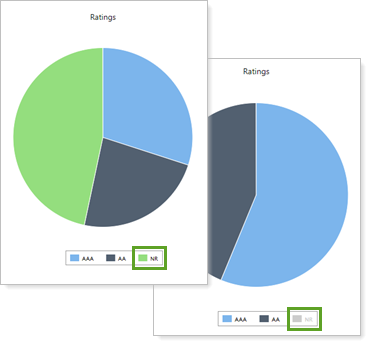
Expand (>) or collapse (˅) table rows to further control the level of detail.
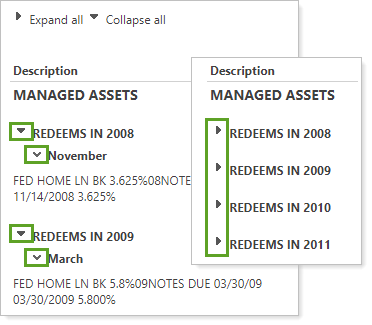
Display only relevant data. You control what data are displayed and which columns are included, in what order, so you can create the exact report you need.
You can customize the name of most selected columns and the Managed/Unmanaged labels used for the headings and captions.
You can use dashboard views to see a pared-down, at-a-glance summary of the main dynamic report on your dashboard.
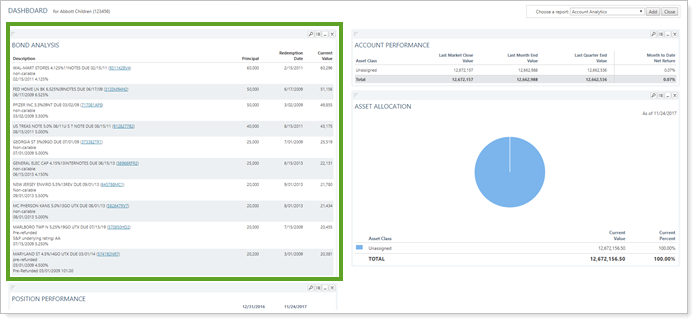
To learn more about creating and managing dashboard views, see Create and Share Dashboard Views.
For more information on customizing your dashboard, visit Working With Dashboard Modules.
The following settings are available for the Bond Analysis report. Click the setting name for more details:
| Setting | Details | Available In... | |||
|---|---|---|---|---|---|
| Dynamic Report | PDF Report | Reporting Dashboard | PDF Dashboard | ||
| Report Name | Designate a unique name for the report view. | X | X | ||
| Mark as Publicly Accessible | Share the report view. | X | |||
| Section Title | Designate what the section will be called in the PDF report. | X | X | ||
| Theme | Designate what theme the section will use. | X | |||
| Header and Footer | Choose a unique header and footer for the section or use defaults. | X | |||
| Include Page Break After This Section |
Control where page breaks occur in PDF reports. |
X | |||
| Account Grouping | Control grouping of accounts and groups. | X | |||
| Group By/Then By |
Organize a report by various categories. |
X | X | X | |
| Show Subtotals |
Add subtotals to each grouping level when you Group by. |
X | X | ||
| Empty Issue State Label | Determine the label for bonds grouped together because they don't have an issue state. | X | X | ||
| Show Bar Chart |
Show or hide the Bond Analysis bar chart. |
X | X | X | |
|
Chart Title (called Bar Chart Title and Pie Chart Title in the PDF template) |
Add a custom title to the Bond Analysis bar chart or pie chart. | X | X | X | |
| Determine whether the Bond Analysis report bar chart is laid out horizontally or vertically. | X | X | X | ||
| Set the primary axis (x axis) on the Bond Analysis bar chart. | X | X | X | ||
| Set the secondary axis (y axis) on the Bond Analysis bar chart. | X | X | X | ||
|
Designate how many years are displayed when the primary axis is set to year. |
X | X | X | ||
| Use the call date for yield to maturity calculations. | X | X | X | ||
| Add a line indicating the average value for the secondary value. | X | X | X | ||
| Show the proportion of each rating type comprising each data point total on the Bond Analysis bar chart. | X | X | X | ||
| Show or hide a legend for the Bond Analysis charts. | X | X | X | ||
| Show Ratings Pie Chart |
Show or hide the pie chart that shows ratings percentages. |
X | X | ||
| Determine which agency the ratings data comes from on the ratings pie chart. | X | X | X | ||
|
Show PDF chart with a gradient. |
X | X | |||
| When you display the Bond Analysis ratings pie chart, this setting allows you to set it as donut. | X | X | |||
| Unmanaged Asset Treatment |
Choose how you want to treat unmanaged assets on the report. For more information about marking securities as unmanaged and how reports display unmanaged assets, see: |
X | X | ||
| Combine Group Positions |
Combine any common positions held within a selected group. |
X | X | ||
| Show Lot Level Detail | View detailed information about the holdings at the trade lot level. | X | X | ||
| Include the Following Security Types | Designate what securities are included in the report. | X | X | X | X |
| Available/Selected Columns | Choose which columns, rows, indexes, or benchmarks are included and in what order. | X | X | X | X |
| Preview |
See a sample of added columns or rows with the selected settings. |
X | |||
| Show Position Detail |
Show or hide underlying positions that make up subtotals. |
X | |||
|
Include or exclude a totals row. |
X | ||||
| Show Maturity Ladder, Positions Table, Bar Chart, or Ratings Pie Chart |
Set what bond analysis-related information you want displayed in the PDF Dashboard panel. |
X | |||
| View Top (Number) Positions, Sorted By | In the dashboard report, designate how positions are displayed. | X | |||
To learn more about reports in Tamarac, see Introduction to Reports.
To learn more about how to generate a report, change the data displayed, print or export the report data, and more, see Basics of Working With Reports.
To learn more about creating and using PDF reports, see Understanding PDF Reports and Workflow: Generate a PDF Report.