 Back
Back
 Back Back |
|
Summary by Category Report
| Applies to: | |||
|---|---|---|---|
| ✔ Dynamic | Mobile | ✔ Client Portal | |
This report aggregates performance, holdings, and transactions data to provide details about how an account or group achieved the reported returns at the category level. This report shows a breakdown of returns for specific categories alongside transaction and holdings data like inflows and outflows, income and expenses, and realized and unrealized gains and losses.
The Summary by Category report gives a holistic overview of what category-level activity took place in an account or group during the date period. You can display a wide range of data points including value, flows, category benchmark, and returns for managed and unmanaged assets.
Unlike the Summary report, the Summary by Category report only applies to one date period.
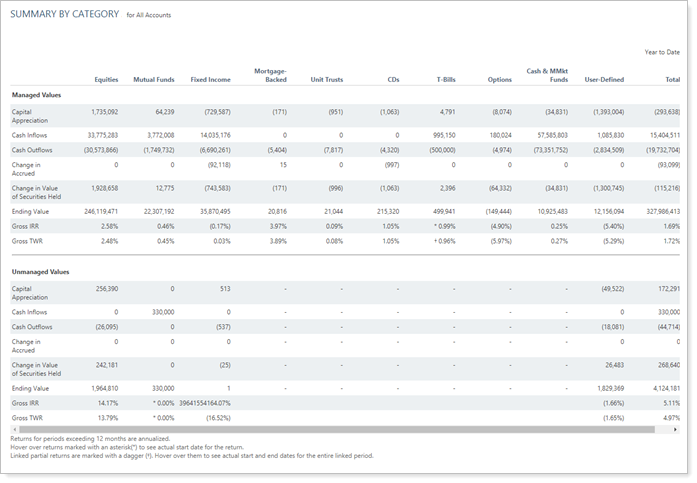
The PDF template version of this report displays six total columns, including any columns you add, such as Total, Unassigned, and Always include columns. The following table clarifies what this means in practice.
| Number of Columns to Include | What You Get |
|---|---|
| Account or group has less than six categories | You see all the categories listed in the PDF report. |
| Account or group has more than six categories | You see the first six categories displayed based on your sort order. The remaining categories are not displayed. |
| Account or group has five categories, and you include the Total column | All categories and the Total column are displayed. |
| Account or group has more than five categories, and you include the Total column | The first five categories and the Total column are displayed. |
In the Summary by Category report, versatile sorting and charting options let you answer high-level questions about accounts and groups, such as:
An advisor uses a Summary report to obtain a high-level overview of account activity and performance. But he'd really like to drill down into more detail on how specific asset classes performed, while also keeping an eye on the flows for that time period.
The Summary by Category report allows the advisor to see all the Summary report data points, including returns, transactions, and flows, broken down by the asset classes for the specific account he's interested in. He adds the Total column to provide an account-level view of those data points for the same date period, adding further context to category-level data.
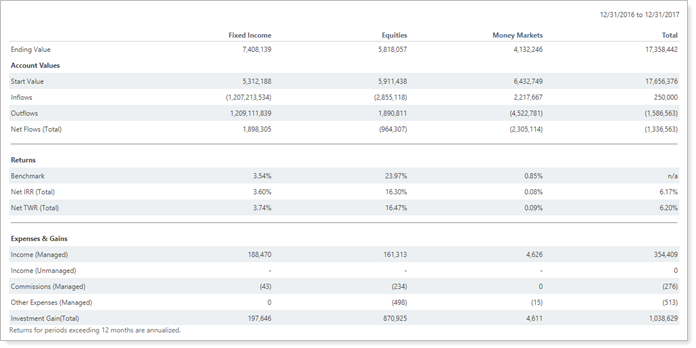
The Summary by Category report helps you obtain meaningful insights when evaluating category performance, transactions, and holdings. Interactive reporting features include the following.
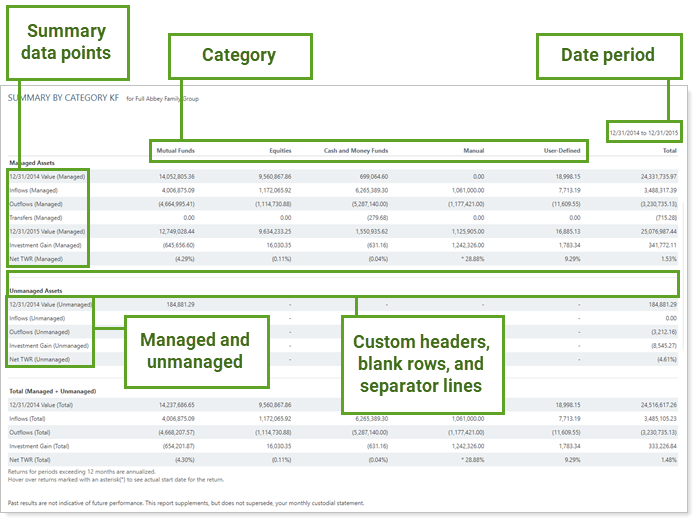
This report displays managed, unmanaged, and total account value, flows, returns and more data points from the Summary report. For details and considerations about these data points, see Summary Report Data Point Calculations.
See performance, transaction, and holdings results at the category level, with available column ordering. Uncategorized holdings are aggregated into the Unassigned column, which is included automatically. This column always appears on the right, after the individual category columns and before the Total column, regardless of Order by configuration.
This report respects account-level category overrides. For more information, see Maintaining Accounts: The Category Overrides Page.
In addition to category results, the report displays securities that aren't assigned to a category aggregated in the Unassigned column. You can also add a Total column, or use Always include selected categories regardless of value to manually include columns for categories, even if a particular account doesn't hold that category.
Manage data included, data source, annualization, and more:
Customize the name of the Start Value and End Value data points on the dynamic and PDF versions of the report using merge fields to insert {Date} or {Date Period Name}. For more information on how to customize data point names, see Customize the Name of Column Headings for Reports.
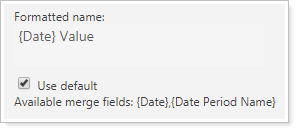
Summary by Category data are not available as client portal dashboard tiles.
Use sub-headings, dividers, and blank white rows to create separate sections and draw attention to the most important data points, such as net investment gain or return numbers.
You can customize the name of most selected rows and the Managed/Unmanaged labels used for the headings and captions.
Display managed, unmanaged, and total asset summary statistics side by side.
You may notice that total flows don't always match the sum of managed and unmanaged flows in some reports. This occurs when, for performance purposes, there is a flow between managed and unmanaged. When viewing the total, this flow is not needed for performance purposes and so is excluded from these aggregated numbers.
Because of this, the following flow columns may not sum to total:
|
|
For more information about marking securities as unmanaged and how reports display unmanaged assets, see:
Identify Partial Period Returns
The following symbols mark partial period returns:
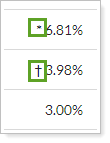
On dynamic reports, hover text displays both start and end dates for partial period returns. If you're using the enhanced performance calculations and there was more than one open period during the selected date range, you will see the start date of the first holding period and the end date of the final holding period.
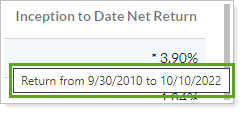
See Date Ranges for Partial Period Returns
There is no Summary by Category dashboard widget available for the reporting dashboard.
The following settings are available for the Summary by Category report. Click the setting name for more details:
| Setting | Details | Available In... | |
|---|---|---|---|
| Dynamic Report | PDF Report | ||
| Report Name | Designate a unique name for the report view. | X | |
| Section Title | Designate what the section will be called in the PDF report. | X | |
| Theme | Designate what theme the section will use. | X | |
| Header and Footer | Choose a unique header and footer for the section or use defaults. | X | |
| Include Page Break After This Section |
Control where page breaks occur in PDF reports. |
X | |
| Account Grouping | Control grouping of accounts and groups. | X | |
| Include Reports for Closed Accounts | Show sections for accounts that were closed before the report as-of date. | X | |
| Mark as Publicly Accessible | Share the report view. | X | |
| Select the date period you want to use for the report. | X | X | |
| Use Inception Date | Report partial periods in PDF reports for instances where the account or group was opened after the beginning of the date period selected. | X | |
| Use Date Period as Title | Use the date (MM/DD/YYYY) as the title of the column heading, rather than the name of the date period. | X | X |
| Category | Select which category type the report displays. | X | X |
| Always Include Selected Categories Regardless of Value | Manually add category columns that show up all the time. | X | X |
| Order By | Select what order the categories appear in. | X | X |
| Partial Returns |
Choose how to mark data points that have partial returns. |
X | |
| Use SMA Categories | Choose how to use the SMA categories assigned to that account. | X | |
| Annualize Returns | Report the returns as annualized returns. | X | X |
| Include Intra-Group Flows | Include or exclude intra-group flows, or display intra-group flows in the Intra-Group Flows In and Intra-Group Flows Out rows. | X | X |
| Include Capital Gains Distributions in Realized Gain/Loss Columns | Include or exclude capital gains distributions. | X | X |
| Include Total Column | Include or exclude a column displaying account or group totals for each row. | X | X |
| Dollar Amount Precision | Choose how many decimal places you want displayed for dollar values. | X | |
| Percentage Amount Precision | Choose how many decimal places you want displayed for percentages. | X | |
| Available/Selected Rows | Choose which data point rows are included, in what order. | X | X |
To learn more about reports in Tamarac, see Introduction to Reports.
To learn more about how to generate a report, change the data displayed, print or export the report data, and more, see Basics of Working With Reports.
To learn more about creating and using PDF reports, see Understanding PDF Reports and Workflow: Generate a PDF Report.