 Back
Back
 Back Back |
|
Available/Selected Rows
| Applies to: | ||
|---|---|---|
| ✔ Dynamic | ✔ Client Portal | |
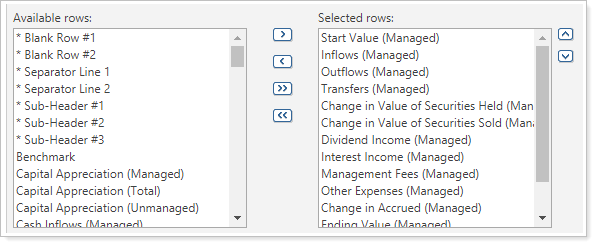
Choose the rows you want to appear on the report.
To add a row, in the Available rows box, click the row you want to add and then click  .
.
To remove a row, in the Selected rows box, click the row you want to remove and then click  .
.
To add all rows, click  .
.
To remove all rows, click  .
.
Use the  and
and  buttons to arrange the rows on the report.
buttons to arrange the rows on the report.
The exact rows available will vary by report.
The available rows include custom fields for accounts, groups, Households, and securities. For more information about custom fields, see Custom Fields for Accounts, Groups, Households, and Securities.
When you rename a rows, be aware that:
There is a risk of creating duplicate field names. This will result in rows named the same thing on a report.
Select the Use default check box to return the formatted name to the original default.
Follow firm naming conventions for consistency.
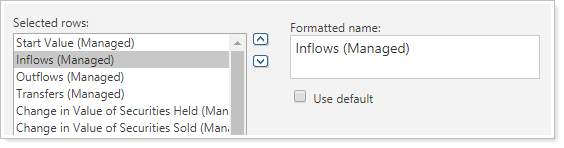
To edit a row name:
Add the desired row to the Selected row list.
Click the row name.
Under Formatted name, clear the Use default check box.
Type in the custom name for the row.
Click Save to save all edits to the report settings.
On dynamic reports, you can edit the name of each row to adhere to your firm's naming conventions.
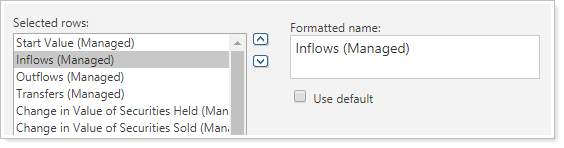
Functionality is the same in PDF reports.
When you add a row in PDF reports, you can customize details of the row display, including the name displayed. For more information, see Edit Row Details.
Performance Reports
For more information about editing header names, see Customize the Name of Column Headings for PDF Reports.
For more information about setting column width, see Set Column Widths for PDF Reports.