 Back
Back
 Back Back |
Home > Tamarac Reporting > Accounts-Groups-Households > Custom Fields for Accounts, Groups, Households, and Securities
|
Custom Fields for Accounts, Groups, Households, and Securities
|
Create Global Custom Fields for Accounts, Groups, Households, and Securities Assign a Custom Field to an Account, Group, Household, or Security |
Have you wanted to track specific information in Tamarac, but couldn't find an existing field for that information? You can create custom fields to make this possible. Custom fields are available for:
For example, to keep track of new account status, you can create a New Account custom field that is set to Yes for all new accounts by default. When the account is fully set up, it is changed to No. Combined with a saved search, this allows you to effectively track new account status.
For example, Cherry Street Financial has its own in-house financial planning offering. This service gives clients a percentage that indicates the likelihood of meeting their financial goals based on their current financial choices.
Cherry Street adds a custom field called Odds of Success (%) and they use a bulk upload to populate all the Households with this metric. They then create a client dashboard tile that displays this percentage on the client portal, allowing each client to see their Household's financial planning status.
For example, you want to use a custom bond rating classification system and then generate reports or view audit history information on your screen when a rating is either upgraded or downgraded. You can add custom fields to any security and then run PDF reports using custom security information.
Custom fields can contain any data that you want and can be number fields, percentage fields, data fields, check boxes, drop-down lists, or text fields—it's completely up to you.
Once you set up your custom fields, you can see them on:
Reports. Add custom fields as available columns on most of your dynamic, PDF, and bulk reports.

Custom Sections and Headers & Footers.Add custom fields to your custom sections and headers and footers.
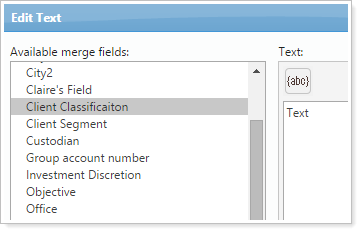
The Accounts, Households, and Securities Pages.
Add custom fields as columns to views on the Accounts, Households, and Securities pages.
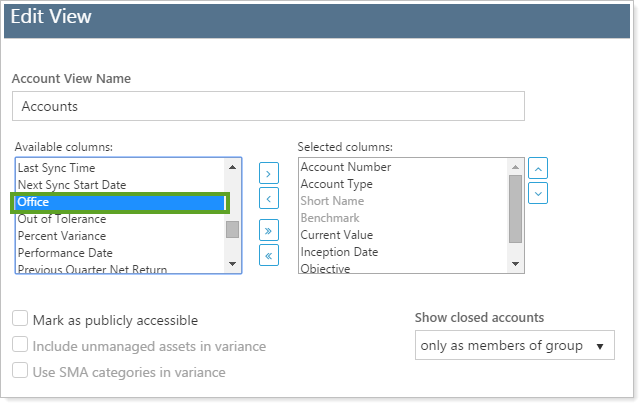
Saved Searches.Create complex saved searches using custom data fields.
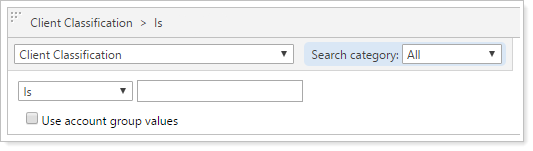
To set up custom fields, you'll first create the global custom field and designate what entity it applies to (accounts, accounts and groups, Households, or securities). Then you'll update the field either one at a time on the appropriate page or in bulk using bulk uploads.
To create a custom field, follow these steps:
On the Setup menu, click Custom Fields.
On the Custom Fields page, click Create.
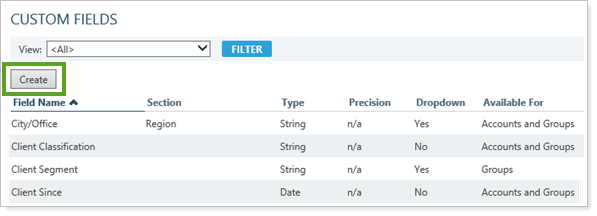
Complete the following:
Field Name. We recommend keeping Household custom field names clear and precise if your clients are likely to see it on their dashboard tiles.
When finished, click Create.
To delete a custom field, follow these steps:
On the Setup menu, click Custom Fields.
On the Custom Fields page, click Delete for the field you want to delete.
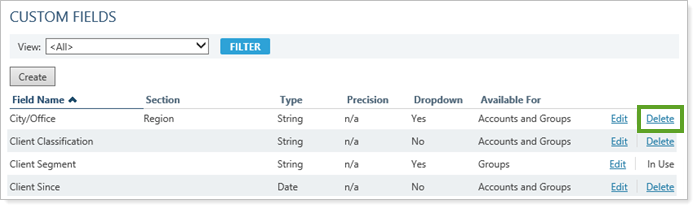
You can't delete a custom field, category, category type, or template when it's being used somewhere in Tamarac. If you want to delete one of these entities, you first have to find everywhere it is used, stop using it in each location, and then delete it. To make it easier to find where entities are being used, you can use the In Use report.
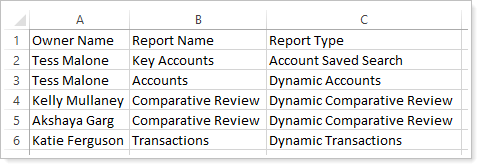
To run the In Use report:
On the Setup menu, click Custom Fields or Categories.
Click the In Use hyperlink in the row of the field you want to delete.
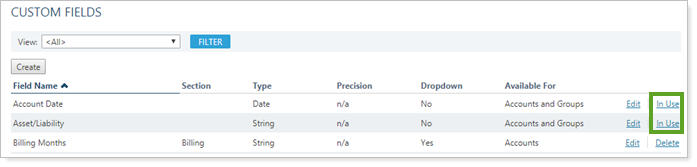
A CSV file will automatically be generated and downloaded that tells the report name, report type, and owner name associated with each use of that particular entity.
To make changes to a custom field, follow these steps:
On the Setup menu, click Custom Fields.
Click Edit next to the custom field you want to edit.
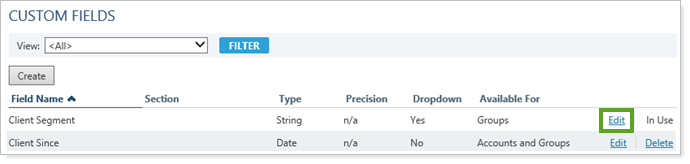
When you've finished making changes, click Save.
For more information about the available fields, see Custom Fields Settings.
You cannot reorganize the order custom fields appear in on the Custom Fields panel.
Accounts, groups, Households, and securities display custom fields alphabetically on their Custom Fields panels. If you create a custom field section, the sections appear in alphabetical order after all the individual custom fields. Within a section, all settings appear in alphabetical order.
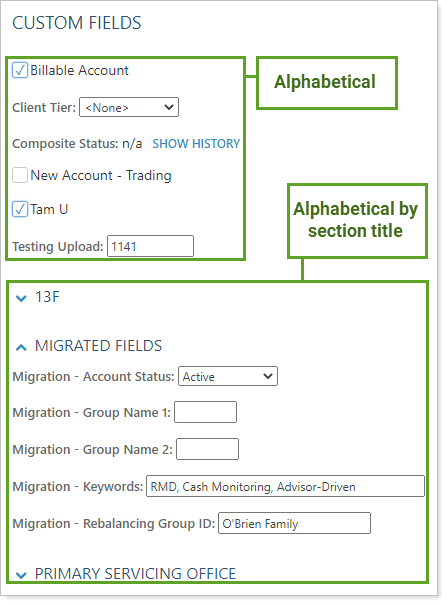
To assign a custom field to an account or group, follow these steps:
Open the grid page you want to view.
Click the entity where you want to assign the custom field.
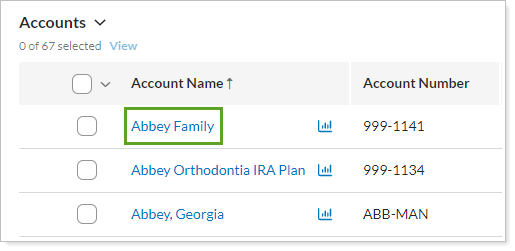
In the Custom Fields section, choose the values for the custom fields.
See tracked changes for custom fields by clicking the Show History link for that field. This link will be available for custom fields that maintain history, and it allows you to see when the custom field was modified, and who modified it.
For more information on maintaining history, see Maintain History.
For more information about the available fields, or to add a new custom field, see Create Global Custom Fields for Accounts, Groups, Households, and Securities.
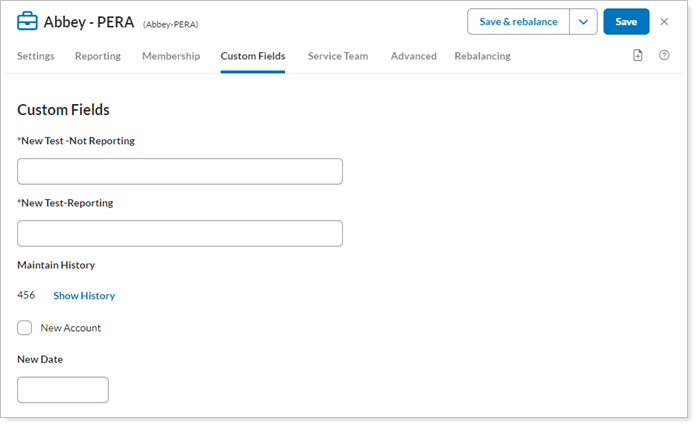
When finished making the changes, click Save.
After you've built your custom fields and assigned the appropriate values to your accounts and groups, follow these steps to add the custom fields to saved searches:
On the Reports menu, click Saved Searches.
In the list of saved searches, choose the saved search where you want to use a custom field.
Click Add Filter. The custom fields will appear in the list of search filters. In the example below, City/Office is a custom field.
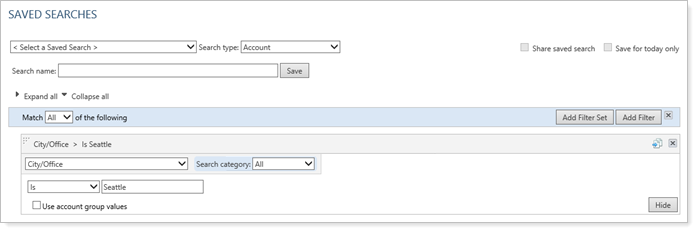
When you've finished customizing your saved search, click Save.