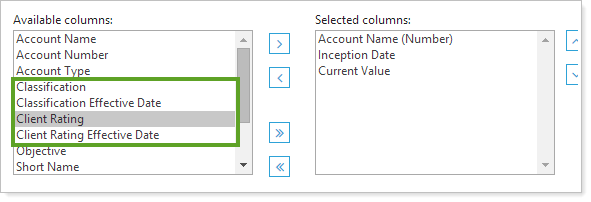Back
Back
 Back Back |
|
Security Custom Fields
|
Set Up Custom Fields for Securities Add Custom Fields to Securities |
In some cases, you may want to add a custom field to a security. For example, you want to use a custom bond rating classification system and then generate reports or view audit history information on your screen for when a rating is either upgraded or downgraded. You can add custom fields to any security and then run PDF reports using custom security information.
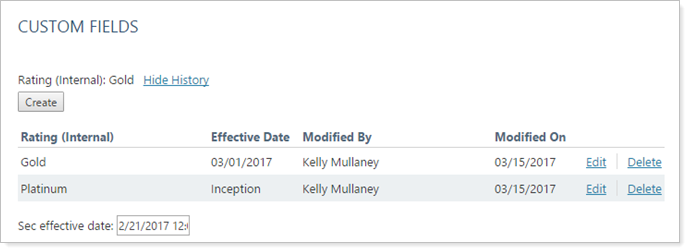
You can assign custom fields to any security via upload or on the Securities page. You can then build saved searches and run bulk reports using these custom fields.
For more information on custom fields in accounts, see Custom Fields for Accounts, Groups, and Securities.
For information about ways to classify or categorize securities, see Security Categories.
Setting up custom fields for securities consists of the following steps:
Before you can assign custom fields to a security, you must first create the field in Tamarac Reporting. Creating the field at the global level will ensure the field is used consistently across securities.
To create a custom field for a security, follow these steps:
On the Setup menu, under Firm Settings, click Custom Fields.
Click Create.
Complete the following fields:
Click Create.
To fill in a custom field for a security on the Securities page, follow these steps:
On the Setup menu, under Security Settings, click Securities.
Click the name of the security you want to edit. Or you can select the select the check box next to the security you want to edit and then click Edit in the Actions list. You can use the Search Securities box to search for any security.
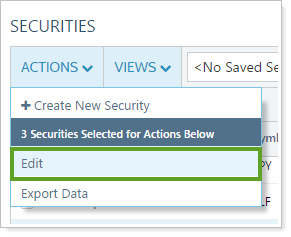
On the Custom Fields tab, complete the custom field.
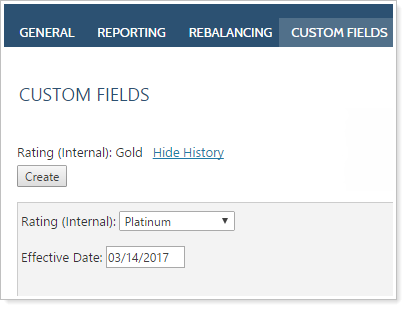
Click Save.
Once you've created the custom security and completed the values, the column will appear in the Available columns list for the PDF report.